Situatie
Ce dorim si putem obtine cu WebDeploy:
- Abilitatea de a crea pachete și a le implementa la nivel local sau la mașinile de la distanță, prin intermediul Visual Studio 2010+
- Web Matrix integration
- Abilitatea de a sincroniza și / sau migrarea aplicațiilor, site-uri sau servere web întregi la un alt server
- Puteți Configura backup-uri automate, înainte de implementarea noilor dvs. site-uri de pe serverul
Pentru a instala webdeploy o sa folosim Microsoft web platform installer (WebPI) 4.0 Puteti downloada Webpi de aici
Solutie
Pasi de urmat
Dupa ce am donwloadat WebPI, porniti installerul. In bara de cautare, scrieti, “Recommended”. Doriti sa slectatati “Recommended Configuration for Hosting Providers” dand click pe ADD
Daca dam click pe “Items to be installed” in partea de jos a ferestrei, putem sa vedem o lista cu ce o sa fie instalat. Tot ce are „X” langa poate fi scos De exemplu daca nu dormi sa instalatam PHP cu toate componentele , poti sa le scoti selectand X
In acest tutorial o sa lasam toate componentele pentru aceasta configuratie. Pasul urmator , o sa apasam pe Install si apoi acceptam The License Agreements, dupa care instalarea o sa inceapa
Pasul urmatorul va trebui sa creem un user standard care o sa fie folosit cu WebDeploy. Deschidem deci Server Manager si selectam Computer Management
Odata pornit Computer Management, mergem catre Local Users and Groups,apoi dam click dreapta peUsers folder si selectam New User. Eu am creat un userul WebDeploy
Ar trebui acum sa creem un folder WebDeploy in care sa contina setarile de Publishing. Eu am creat folderul WebDeploy in: C:inetpub. Acesta simplifica managementul profilului de Publishing.
Urmatorul pas o sa deschidem IIS Manager care il gasim in: Control Panel > Administrative Tools > IIS Manager. Cand o sa deschideti IIS Manager, o sa vedeti urmatoarea fereastra:
Putem alege “Do not show this message” ca atunci cand mai revenim sa nu mai primim acest mesaj, dupa care dam click pe NO, daca am da click pe YES, o sa fim redirectati catre wesbsiteul de unde putem downloada Web Platform Installer
Pt acest tutorial am creeat si un nou site „Webdeploy Test” Acum avem nevoie sa editam setarile de Publishing in WebDeploy. Pentru a face asta, selectam siteul nostru, apasam click dreapta si selectam Deploy>Configure WebDeploy Publishing…
Acum avem nevoie sa schimbam ceva setari aici in fereastra Configure WebDeploy Publishing.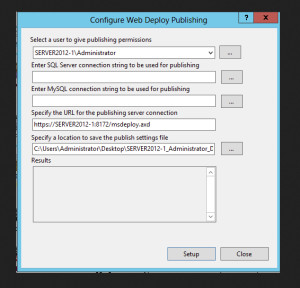
Apasati „ … „ la prima linie de sus care incepe cu ServernameUsername Vrem sa schimbam asta cu noul user care l-am creat mai devreme.
In versiunea de server 2012 RTM trebuie sa tastati username-ul in format : ServernameUsername dupa ce dam click pe functia IIS si aceasta se va inchide. Asta se pare ca este un bug
Dupa ce bagam username-ul , mergem la linia care spune „Specify a location to save the publish settings file” si schimbati calea catre folderul creeat mai devreme. C:UsersUsername” catre noua cale “C:inetpubWebdeploy” Apoi apasa Publish
In acest punct avem :
-Configuratia recomandata pentru WebDeploy
– Folderul local si userul necesare
– Configurat setarile necesare pentru publicarea fisierelor pe siteul de test de pe servarul nostru

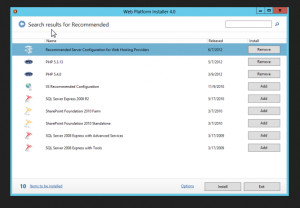
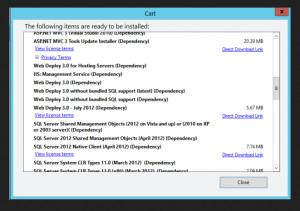
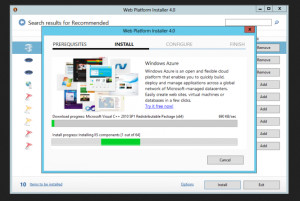
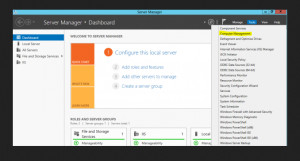
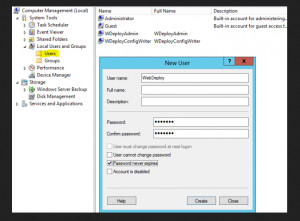
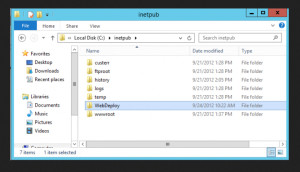
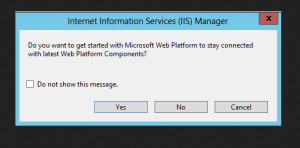
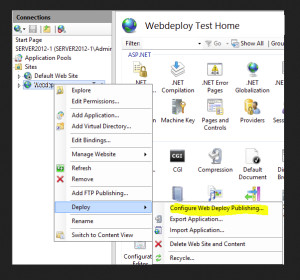
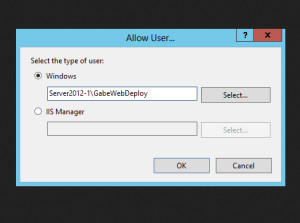
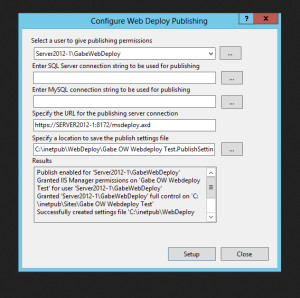
Leave A Comment?