How to use the traceroute Command on Linux
How to install the Windows Subsystem for Linux on Windows 11
To install the Windows Subsystem for Linux (WSL) on Windows 11, run Terminal as administrator, then enter “wsl –install” into the window. Run “wsl –install -d Distro”, replacing “Distro” with the name of a Linux distro, to install a specific distribution instead of Ubuntu. You can install additional Linux distros from the Terminal or the Microsoft Store.
The Windows Subsystem for Linux (WSL) lets you run Linux software on your Windows 11 PC. When you enable WSL, Windows will install a custom-built Linux kernel. You can then install Ubuntu or another Linux distribution of your choice.
[mai mult...]How to use the whois Command on Linux
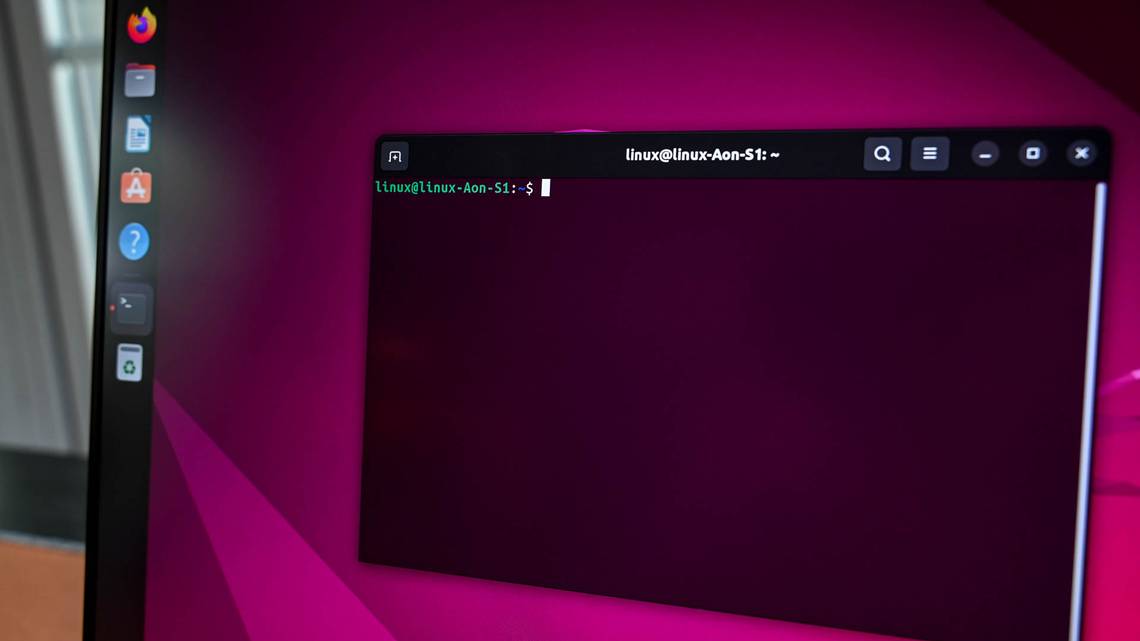
A whois lookup will tell you a lot of information about who owns an internet domain. On Linux, you can run whois lookups from the command line. We’ll walk you through it.
[mai mult...]How to use the ls Command to List Files and Directories on Linux
How to schedule Text Messages on iPhone
How to get a Discord or Slack Alert if your Raspberry Pi is too hot
How to use the awk Command on Linux
The awk command was named using the initials of the three people who wrote the original version in 1977: Alfred Aho, Peter Weinberger, and Brian Kernighan. These three men were from the legendary AT&T Bell Laboratories Unix pantheon. With the contributions of many others since then, awk has continued to evolve. It’s a full scripting language, as well as a complete text manipulation toolkit for the command line. If this article whets your appetite, you can check out every detail about awk and its functionality.
How to install Signal Desktop on Linux
Signal is published by the Signal Foundation and Signal Messenger LLC. These two not-for-profit organizations—based in Mountain View, California—were founded by Matthew Rosenfeld (aka ‘Moxie Marlinspike’) and Brian Acton. Together they continue the work started at Open Whisper Systems, one of Rosenfeld’s earlier start-ups.
The Signal application is free and open source. Anyone can review the source code. The source code for the Signal Messenging Protocol (SMP) was reviewed by a joint team from the German CISPA Helmholtz Center for Information Security, the Swiss ETH Zurich University, Cisco, and the Canadian University of Waterloo. They declared the code clean, the motives pure, and the encryption rock-solid. Signal is definitely secure.
[mai mult...]
