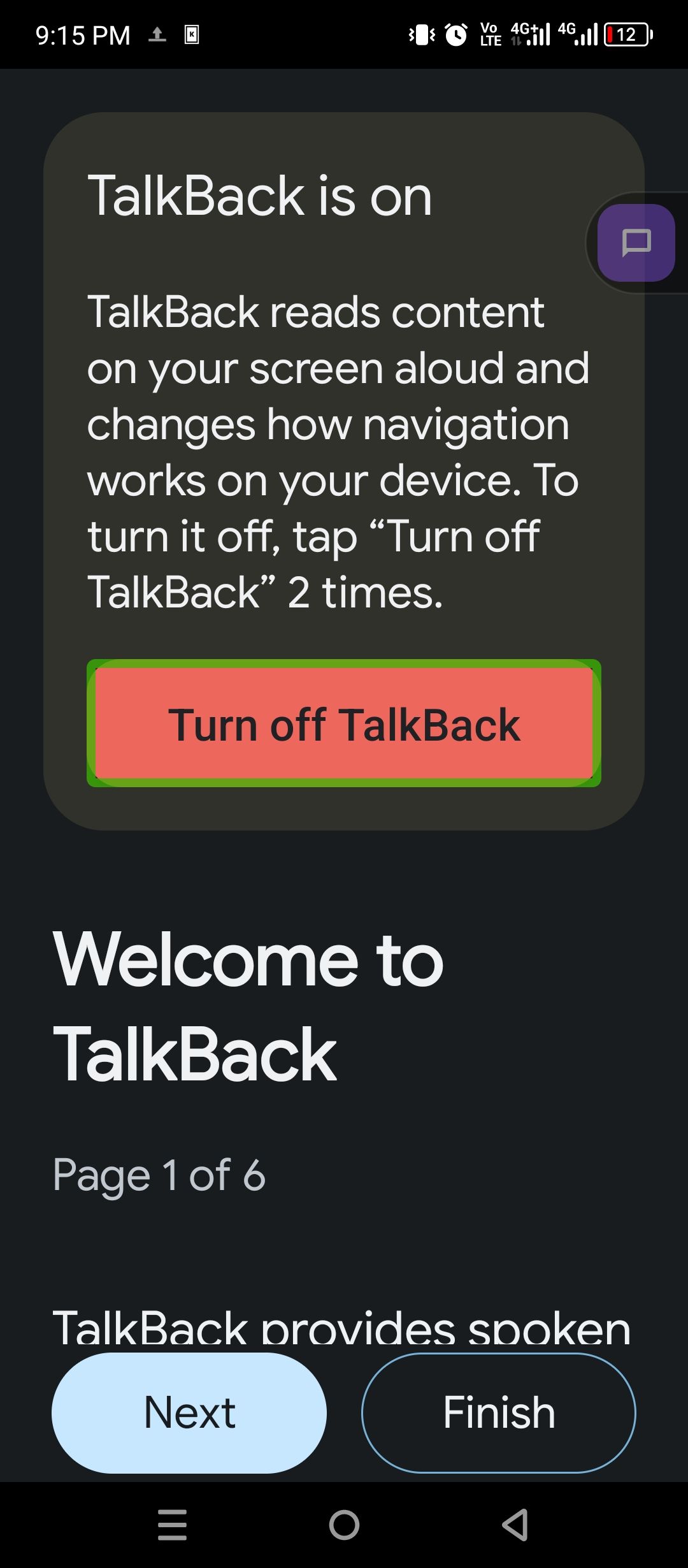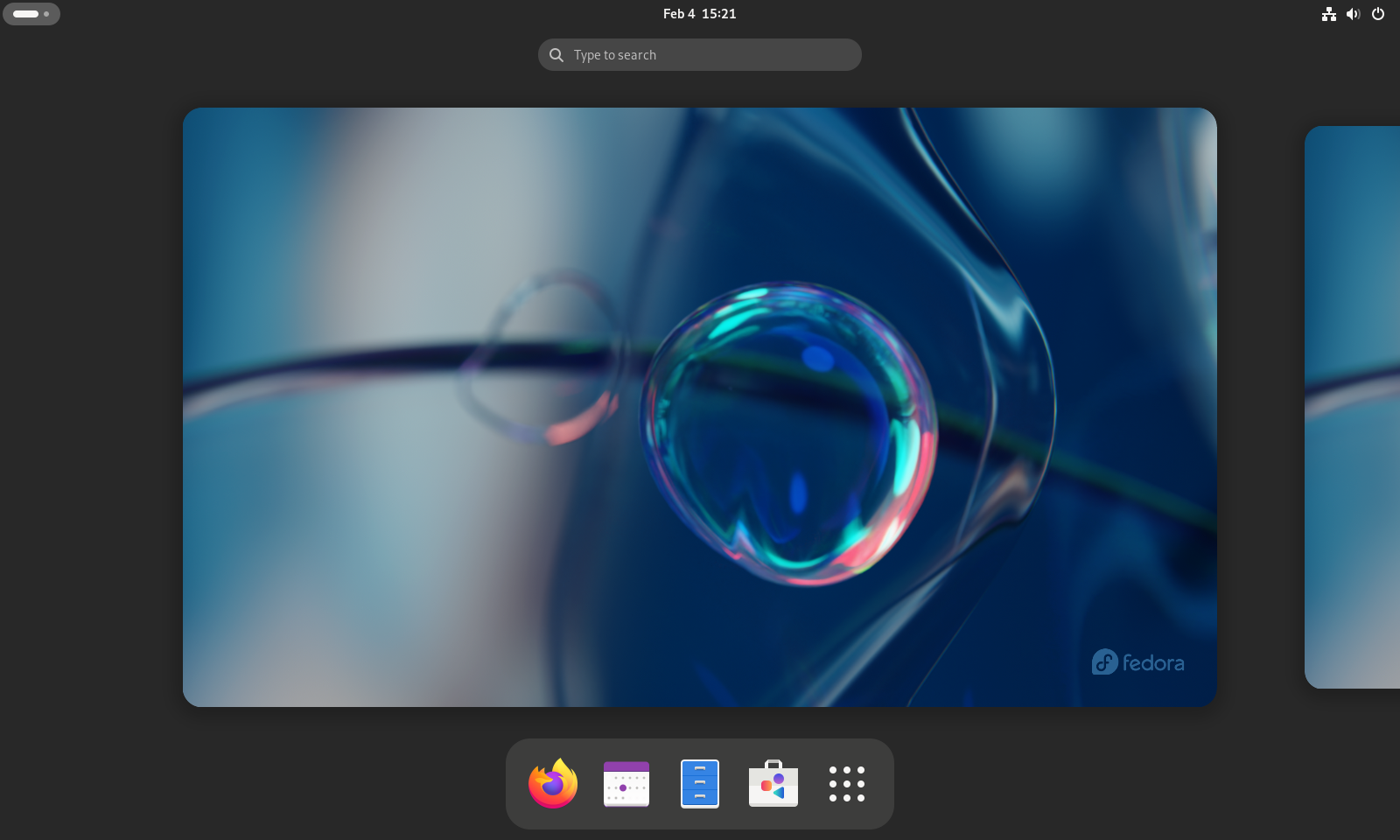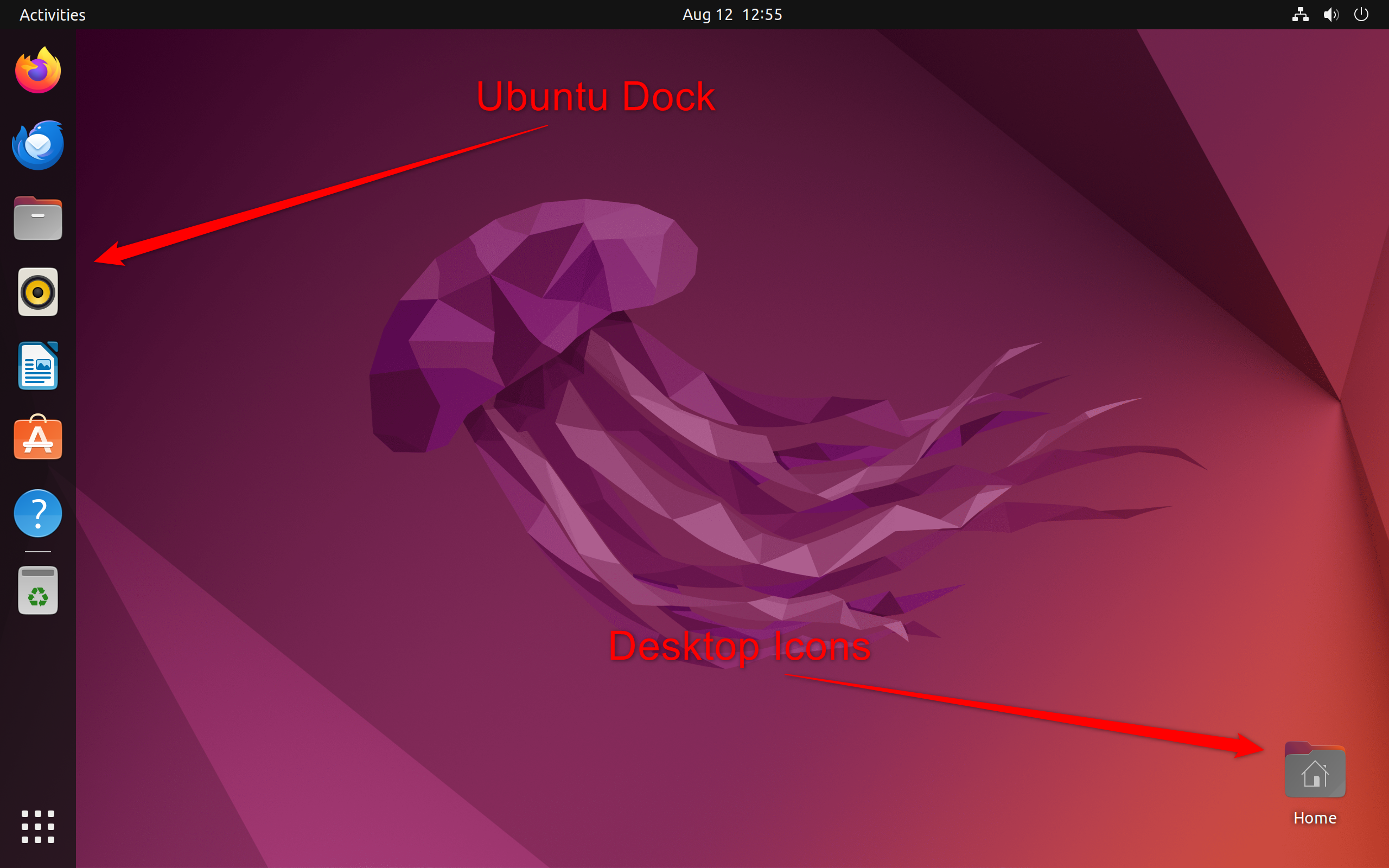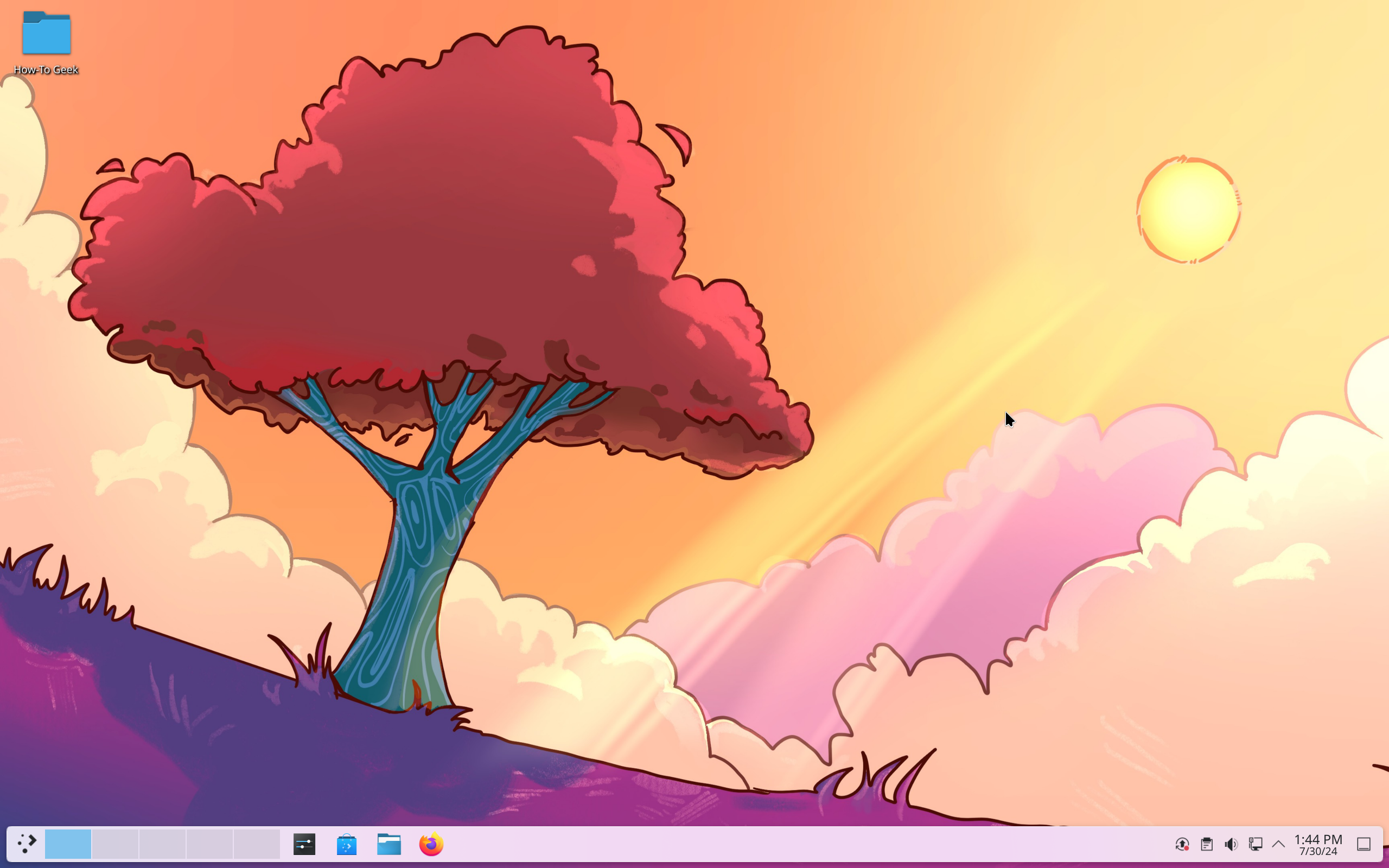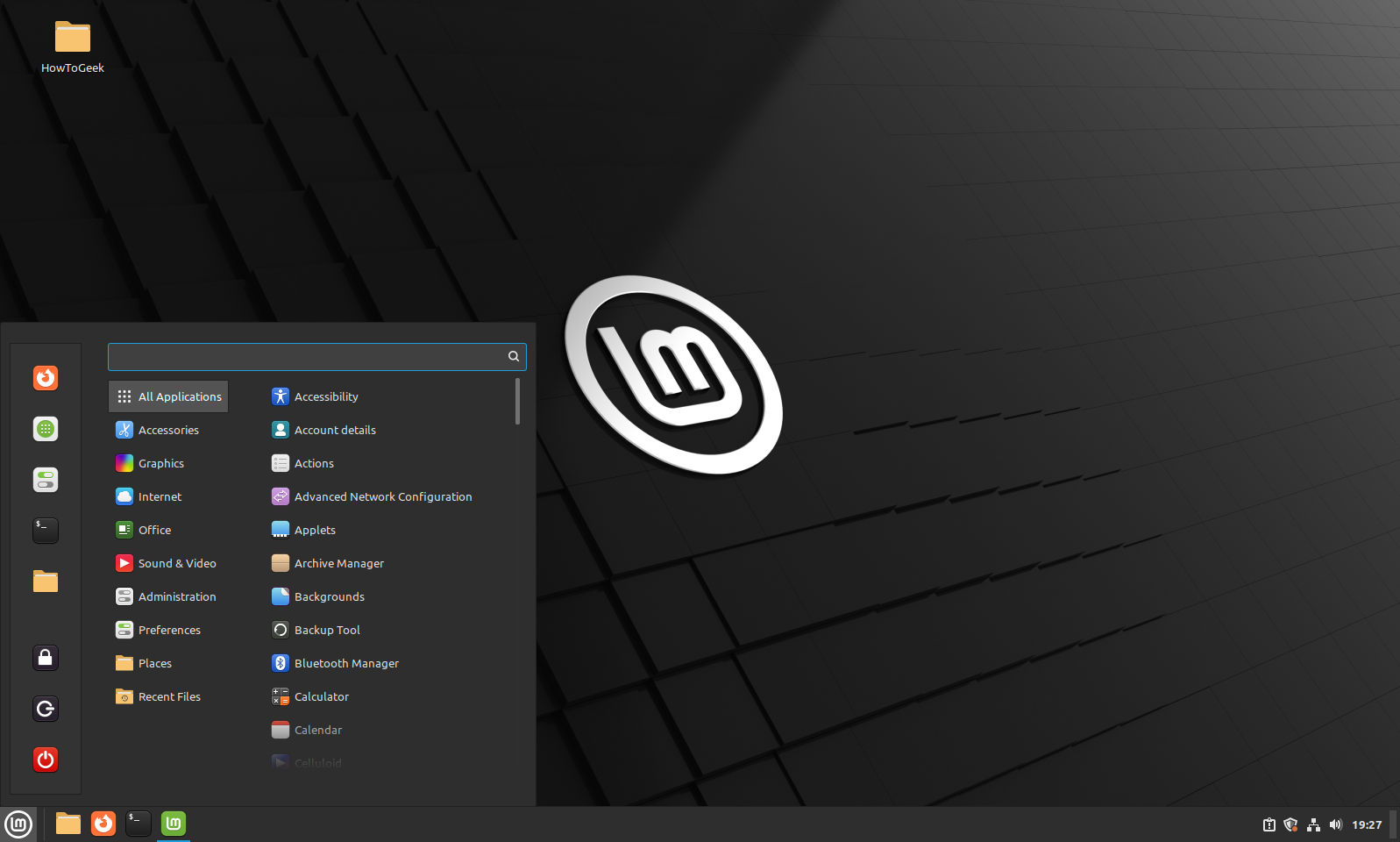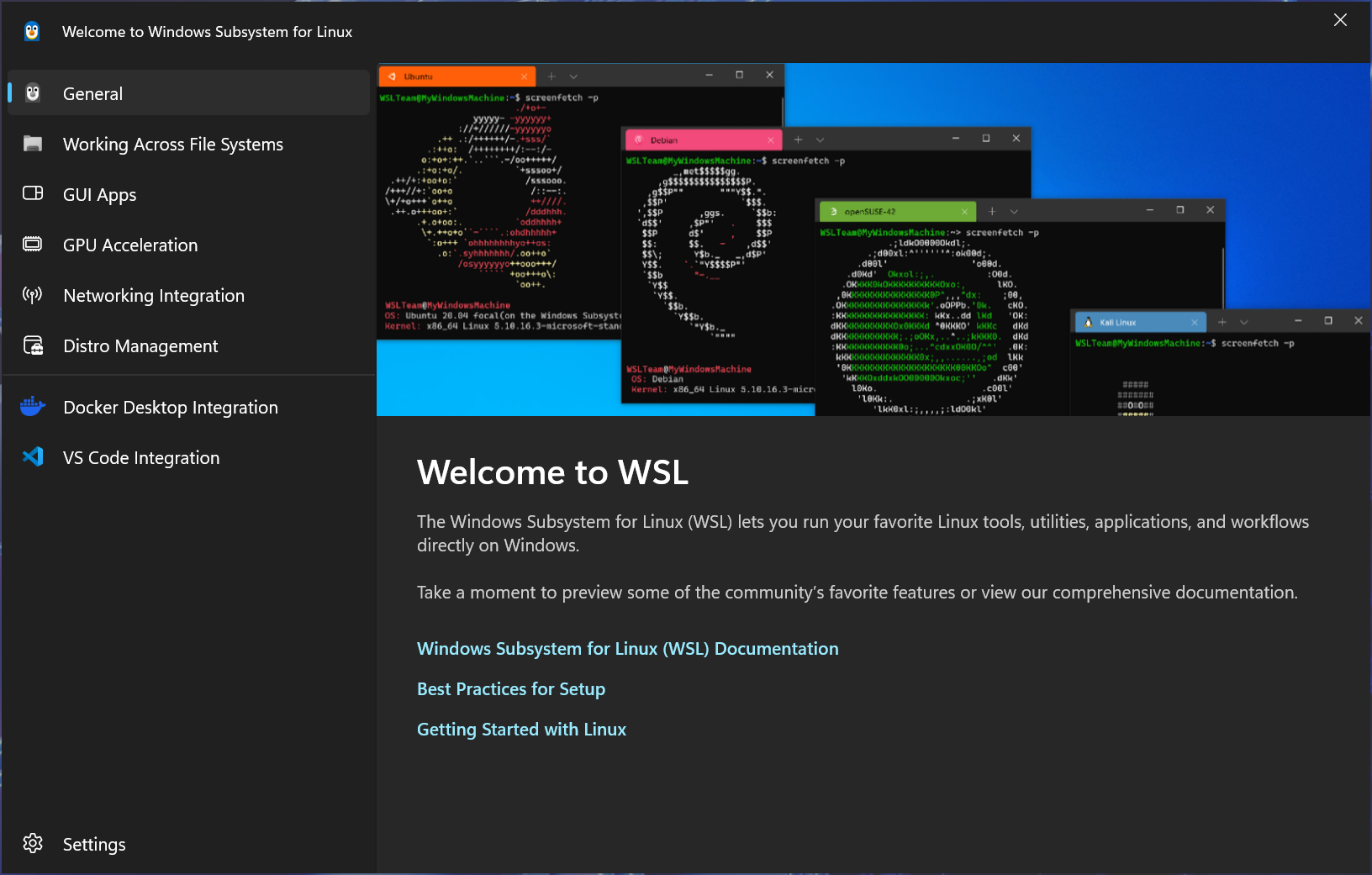- BIOS updates can improve performance and compatibility while also adding important new features.
- An old BIOS version poses a serious security risk that can compromise your entire system.
- Updating your BIOS is now safer and easier than ever, so there’s little reason not to do it regularly.
If you own a Windows PC or laptop, you’ve probably been told to avoid BIOS updates unless something is wrong, likely to prevent a catastrophic issue like bricking your motherboard. However, with security, performance, and compatibility all at stake, I think they’re essential for all machines.
[mai mult...]