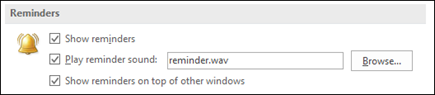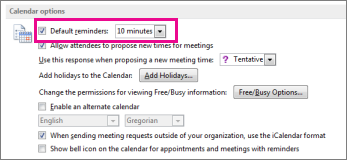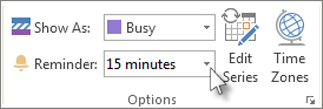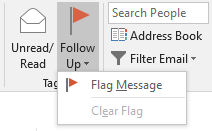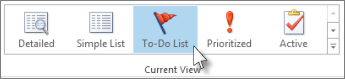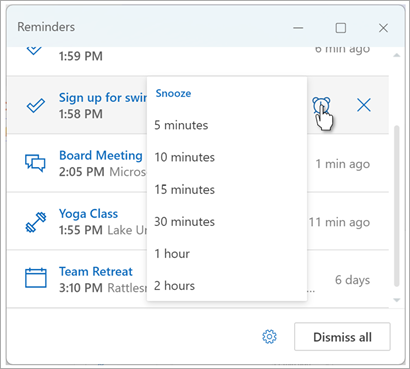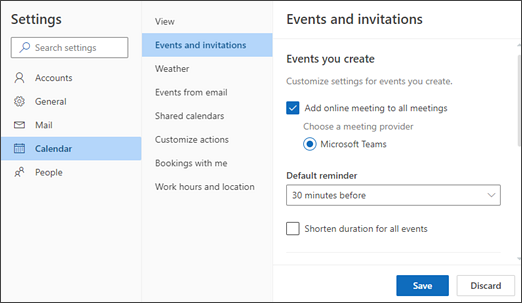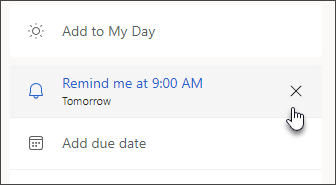Navigating a new video editing software can be a daunting task, but Clipchamp makes this experience as smooth as possible. Here’s a step-by-step guide to help you get started with ease:
Downloading the Software
1. Windows Users: For those using Windows 10 or Windows 11, downloading Clipchamp is straightforward. Visit the Microsoft Store and search for Clipchamp. Then, click on the ‘Get’ button to install.
2. Apple iOS Users: If you’re on an iPhone or iPad, go to the App Store and search for Clipchamp. Download and install the application just as you would with any other iOS app.
Creating an account
1. Microsoft and OneDrive Integration: One of the benefits of using Clipchamp is the ease with which you can integrate your existing Microsoft or OneDrive accounts. This makes for a streamlined experience, allowing you to save your projects directly to the cloud.
2. Other Options: If you don’t have a Microsoft account, you can still sign up using your email address. Clipchamp offers various sign-up options to cater to a wide range of users.
Familiarizing yourself with the user interface
1. Dashboard: When you open Clipchamp, you’ll be greeted with a dashboard that presents all your current projects and options to start a new one.
2. Brand Kit: On the left sidebar, you’ll see an option for your Brand Kit. Here, you can set your default styles—this includes fonts, overlays, and transitions—so that all your videos maintain a consistent look and feel.
3. Media Library: Another crucial feature is the media library, where you can import video files, stock videos, and even sound effects to use in your projects.
Templates and starting a new project
1. Using Templates: For those who want a quick start, Clipchamp offers a wide range of templates tailored to different social media platforms and content types. Simply pick a template that aligns with your vision and start editing.
2. Starting from Scratch: If you prefer a more hands-on approach, you can start a new project from scratch. Clipchamp allows you to choose the aspect ratio and other initial settings, offering you full control from the get-go.
Settings and preferences
1. General Settings: Familiarize yourself with the general settings, where you can customize the tool to suit your workflow. Here, you can set your preferences for shortcuts, default export options, and more.
2. Accessibility: Clipchamp also has accessibility features, including text-to-speech options, to make the software more user-friendly for all.
By following these steps, you’ll be well on your way to becoming a Clipchamp pro. Its user-friendly interface coupled with powerful functionality ensures that whether you are a beginner or a seasoned video editor, getting started with Clipchamp is a breeze.
Importing video files
Drag and drop your video files into the workspace. The software supports various aspect ratios, so whether you’re editing TikTok videos or YouTube videos, you’re covered.
Cutting and trimming
The basic workflow includes cutting unwanted parts. Use the shortcuts to make this process quicker.
Adding transitions
From fades to more intricate transitions, Clipchamp offers a plethora. You can also preview them in real-time before applying.
Text and fonts
Customize your captions using various fonts. You can add text-to-speech functionality as well if needed.
Picture-in-picture and green screen
These editing features are vital for tutorials or if you want to overlay additional content on your video. To brand your videos, you can use overlays and even add a watermark. This is particularly useful for social media where video theft is common.
Stock video, sound effects, and even GIFs can be integrated into your video. This is excellent for those who might not have all the required resources for their content.
For tutorials or Zoom meetings, the screen recording and webcam features are very useful. This makes Clipchamp a comprehensive video creation and video editing tool.
While Clipchamp is not as robust as Adobe when it comes to sound editing, it offers sufficient sound effects and even allows for basic sound level adjustments.
Once your editing is complete, you can export the video in various formats. Clipchamp offers a built-in functionality to upload your videos directly to social media platforms or save them to OneDrive.
[mai mult...]