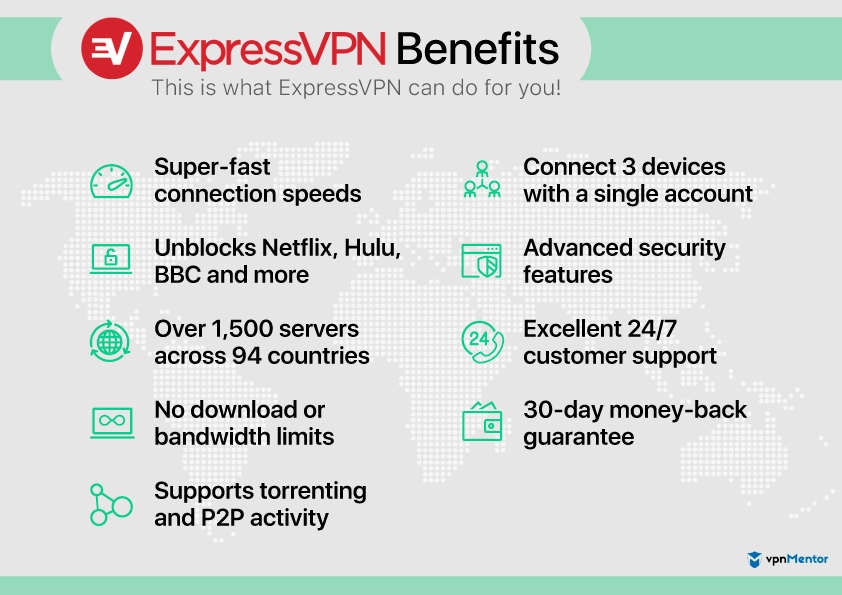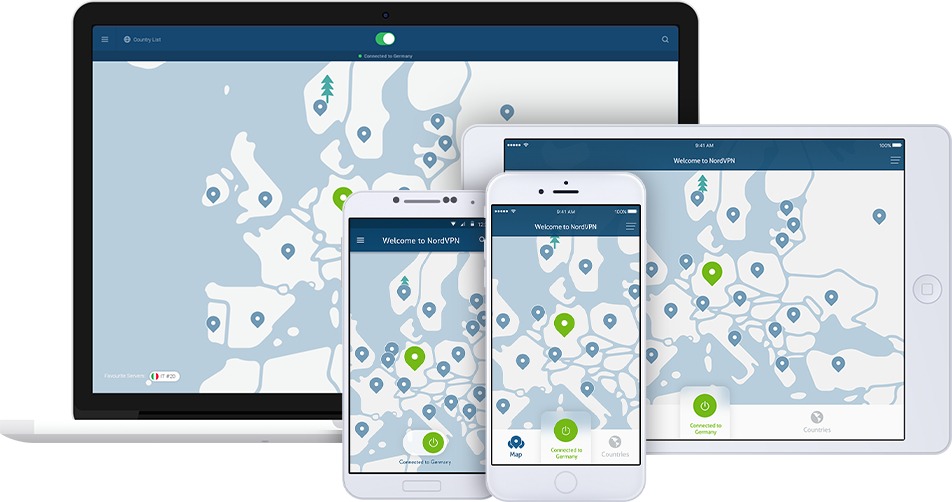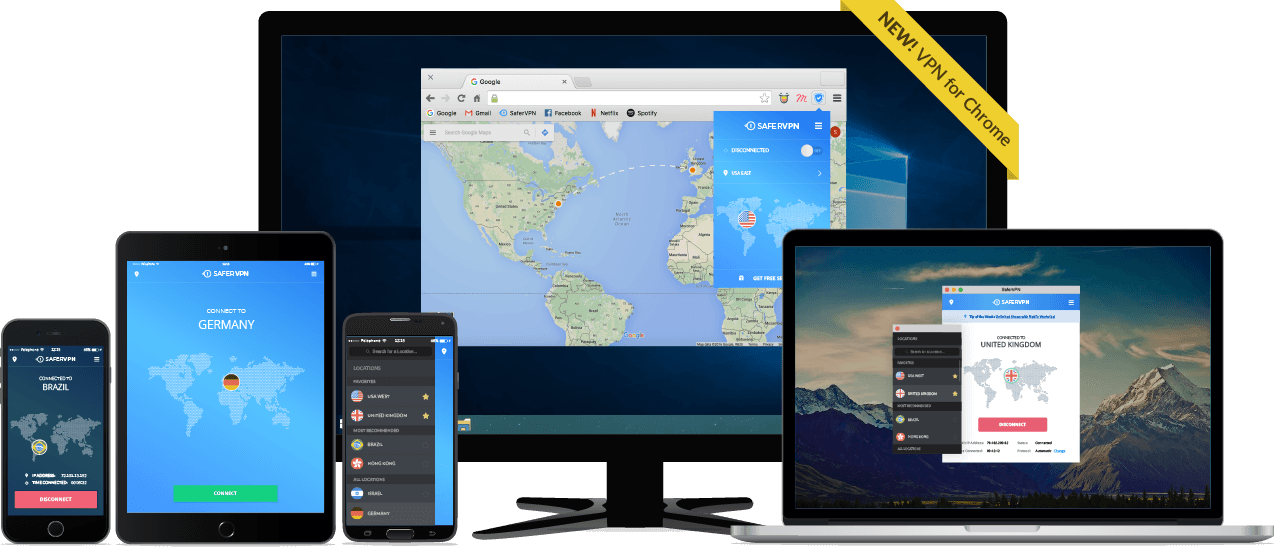In Cisco IOS avem mai multe nivele de acces, in care, utilizatorul poate face teste de conectivate (>) folosind comenzi precum ping sau traceroute, vedea anumite setari (#), poate schimba setarile – (config)#.
Pentru a trece dintr-un nivel acces in altul, trebuie sa dam fie comanda enable, fie comanda configure terminal.
In momentul in care te conectezi la un echipament de retea Cisco (router, switch, firewall etc.) te vei afla in user exec mode (>). In acest mod (user exec) esti limitat din punct de vedere al comenzilor pe care le poti da pe echipament (in general comenzi precum ping, traceroute, etc.)
Pentru a trece in urmatorul nivel de acces (in care ai mai multe privilegii) trebuie sa introduci comanda:
Router> enable
In urma aceste comenzi te vei afla in nivel priviledged mode – R1#
Aici poti sa vezi tot ce se intampla pe echipament (prin comenzi de show), dar NU poti face modificari.
Router> enable Router#
Pentru a putea face modificari pe echipament trebuie sa treci intr-un nivel de acces cu si mai multe privilegii si anume global configuration mode:
Router# configure terminal Router(config)#
Acum poti face orice modificare doresti pe aceste echipamente de retea. Acest global configuration mode este echivalentul Administrator-ului din Windows sau root-ului de pe sistemele Linux.
Iata toate comenziile cu care este recomandat sa fii familiar:
Router> enable Router# configure terminal Router(config)#[mai mult...]