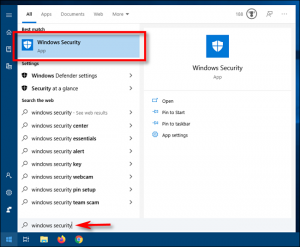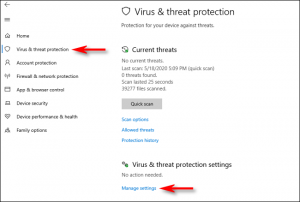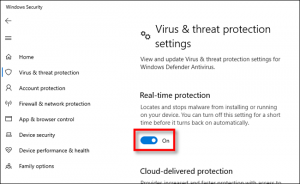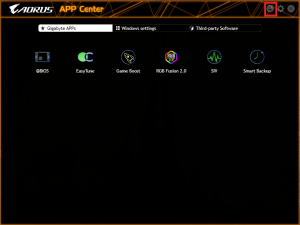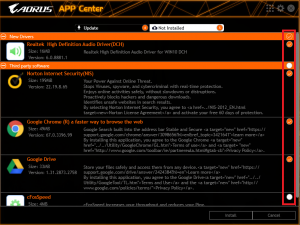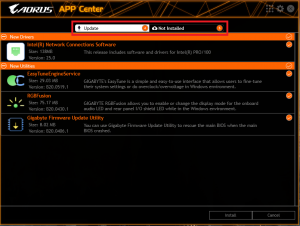The night has come; you’re winding down. “Hey Google, turn off all the lights” you whisper, and then regret sets in as your Google Home yells confirmation, waking everyone up. Here’s how to make Google speak quietly at night.
You may have experienced this more times than you care to admit. Everyone is asleep, and you’re ready for bed too. You tell your Google Home or Nest Hub to turn off the lights, and it yells, seemingly at the top of its digital lungs, a confirmation that it will turn off the lights. It doesn’t have to be this way.
You can either turn on Night Mode for each Google Home or Nest Hub device you own to make them speak softer and dim the lights or use grouping to prevent the devices from speaking altogether.
Enable Night Mode for a Quiet Night

If you need your Google Homes to speak softly during certain hours, Night Mode is the feature for you. You can set Night Mode to turn on and off automatically with a schedule, adjust the maximum volume, and even the maximum brightness of your Google Home’s built-in LEDs.
The downside is, you have to enable and configure Night Mode for every Google Home device you own. So if you miss one, you’ll find out the hard way the next time you use it and expect a quiet response. To turn on Night Mode, open the Google Home app, then tap on the Google Home device you want to adjust. Then tap the gear in the top right corner.

Scroll down and tap on Night Mode.

Toggle Night Mode on, and then choose the settings you’d like, including the volume slider. Don’t forget to tap each day you want Night Mode to work for (you can leave it off on weekends for instance). Google Home devices, which have LED lights on top of the speaker, will have an additional LED dimming slider. Nest Hub devices won’t have this option.

Group Devices in Rooms for a Quiet Chime

Another way to avoid a loud response is to group (called Rooms) your Google Home or Nest Hub device in the same room as your lights. When you tell a Google Home to turn off lights in the same room as the voice assistant, it will chime softly instead of replying with a wordy verbal confirmation.
Plus, when a Google Home is in the same room as smart light (for instance the living room), you can say, “Hey Google, turn off the lights” instead of “turn off the living room lights.” It saves you a few words, so you benefit all around. If your Google Home or smart lights aren’t already in groups, open your Google Home app and select the device you want to add to a room. Then tap on the “Add to a room” option.

Then follow the prompts to choose the room you’d like to add the device too. Do this for all your smart devices and Google Homes. You’ll benefit right away from both quieter chimes and easier to use voice commands.
[mai mult...]