Windows Safe Mode with Command Prompt is a special startup mode that allows you to access Windows in a stripped down session where many drivers are not loaded, there is no networking, and the desktop is not loaded. From this mode, you can perform fixes, diagnostics, or any other task that you could normally do from a command prompt.
[mai mult...]Disable or customize Windows’ Internet Connection test to improve privacy
Whenever you start a PC running Windows, an Internet connection test is run automatically to test the Internet availability. The test tries to connect to a Microsoft website — http://www.msftncsi.com/ — to download the ncsi.txt text file from the server the website is hosted on.
Windows knows then if your computer has Internet access, local area network access, or no network access at all.
[mai mult...]How to edit timestamps with Windows PowerShell
The following tutorial demonstrates how you can edit file timestamps — create, last access and last write — using Windows PowerShell.
PowerShell is part of any modern version of Microsoft’s Windows operating system. Microsoft shifted to PowerShell away from the Command Prompt on Windows 10, but did not remove the command prompt doing so.
Windows 10 users and administrators have access to both, but the development focus lies clearly on PowerShell.
Each file on Windows, and other operating systems as well, has several timestamps associated with it. The file system keeps track of the files creation time, last access time, and last write time.
[mai mult...]How to reset the Screenshots counter on Windows 10
Microsoft improved the screenshot taking functionality of Windows in Windows 10 significantly. The operating system comes with plenty of options to take screenshots, and one of the easiest options is to use the keys Windows+Print for that.
A new screenshot is saved to the default Screenshots directory on the system whenever you use the keyboard shortcut. You can open File Explorer manually and select Pictures in the sidebar to open it, or load %userprofile%\Pictures\Screenshots directly instead anywhere provided that an address bar is available.
Windows assigns file names to screenshots automatically. Each file name begins with Screenshot but since file names need to be unique, a counter is added to the file name. Windows increases the counter by 1 each time you take a new screenshot on the system. The index is incremented by 1 automatically so that you end up with names like Screenshot (1).png, Screenshot (2).png and so on.
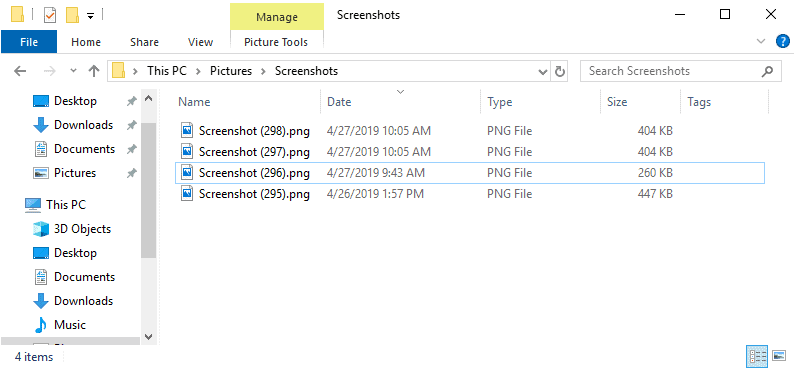
The counter is not reset, even if you delete files in the Screenshot directory or move all files to another location. Windows remembers the last used number and will increment it by 1 automatically.
[mai mult...]Cum să dezactivați întârzierea la pornire in Windows 10
După ce Windows-ul pornește, durează aproximativ zece secunde pana la deschiderea programelor. Această “întârziere de pornire” permite desktop-ului și serviciilor Windows să se incarce. Întârzierea de zece secunde după ce Windows-ul pornește oferă sistemului de operare timp pentru încărcarea memoriei și efectuarea oricăror sarcini de sistem necesare înainte ca aplicațiile să înceapă să solicite resurse. Pentru dezactivarea acestei functii va trebui sa parcurgeți urmatorii pași.
[mai mult...]Cum se repornește procesul Windows Explorer.exe
Când utilizați Windows 10, este posibil să vedeți că spațiul de
lucru Windows a fost înghețat și nu mai puteți utiliza meniul Start,
sa faceți click pe programe, sa trageți fișiere sau comutați între ferestre.
Când se întâmplă acest lucru, este posibil ca procesul de Windows
Explorer sau Explorer.exe să aibă probleme și poate fi rezolvat de
obicei prin repornirea acestuia.
[mai mult...]
Cum să exportați o cheie de registry în Windows.
Registrul Windows este o bază de date centralizată ierarhică utilizată de Windows pentru a stoca setările de sistem, configurațiile hardware și preferințele utilizatorilor. Registrul Windows poate fi explorat utilizând un program numit Editorul de registri Windows, însă modificarea cheii greșite poate determina computerul să nu pornească corect, deci este recomandat să îl utilizați numai după necesități.
Când efectuați o modificare a Registrului, este recomandat să creați mai întâi un export al intrărilor pe care urmează să le modificați. Aceasta vă permite să salvați informațiile într-un fișier de registru sau într-un fișier .reg, astfel încât, dacă apare o problemă, puteți să importați setările inițiale în Registry. Puteți vedea un exemplu de fișier de Registru de mai jos, în care fiecare setare este salvată ca text în fișier.
[mai mult...]