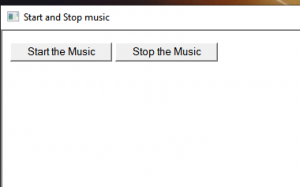Windows 10 facilitează verificarea rezoluției oricărui monitor pe care l-ați conectat. Procesul este diferit dacă aveți mai multe monitoare conectate, dar iată cum funcționează totul.
Verificați rezoluția dacă aveți un singur monitor în Windows 10
Dacă utilizați un singur monitor cu computerul dvs. Windows 10, veți utiliza aplicația Setări pentru a verifica rezoluția ecranului. Începeți prin deschiderea aplicației „Setări” de pe computer. Pentru a face acest lucru, apăsați comanda rapidă de la tastatură Windows + I.
- În fereastra „Setări”, selectați opțiunea „Sistem”.
- În meniul de setări „Sistem”, din bara laterală din stânga, selectați „Afișare”.
- În panoul din dreapta, derulați în jos până la secțiunea „Scară și aspect”. Aici, valoarea afișată în meniul derulant „Display Resolution” este rezoluția curentă a ecranului.
- În următoarea captură de ecran, rezoluția ecranului este de 1920 x 1080 pixeli.
- Verificați rezoluția dacă aveți mai multe monitoare în Windows 10
Dacă utilizați mai multe monitoare cu computerul dvs. Windows 10, veți folosi în continuare aplicația Setări pentru a vă verifica rezoluția, dar lucrurile vor arăta ușor diferite.
- Începeți prin a deschide aplicația „Setări” utilizând comanda rapidă de la tastatură Windows + I. Apoi, faceți clicK pe „Sistem” în fereastra Setări.
- Selectați „Afișați” în bara laterală din stânga.
- În panoul din dreapta, faceți clicK pe monitorul pentru care doriți să modificați rezoluția.
În exemplul nostru de mai jos, există două monitoare numerotate „1” și „2.” Monitorul principal va fi întotdeauna etichetat „1”, dar dacă nu sunteți sigur care este, puteți face clicK pe butonul Identificare de dedesubt pentru a afișa numerele corespunzătoare pe ecran. După selectarea monitorului din dreapta, derulați în jos până la secțiunea „Scară și aspect”. Aici, valoarea din meniul derulant „Display Resolution” este rezoluția pentru monitorul selectat.
Dacă doriți să modificați rezoluția ecranului, faceți clicK pe meniul derulant „Afișați rezoluția” și selectați o nouă rezoluție. Rezoluția care spune „Recomandat” este cea pe care ar trebui să o utilizați cu monitorul, deoarece Windows 10 consideră că această rezoluție se potrivește cel mai bine ecranului dvs.
[mai mult...]