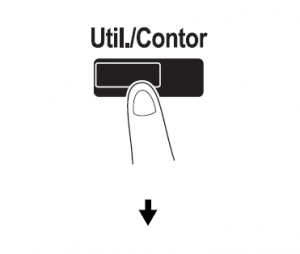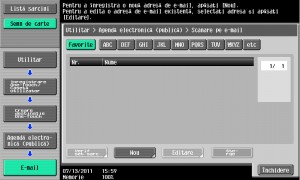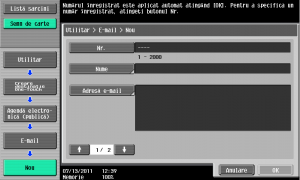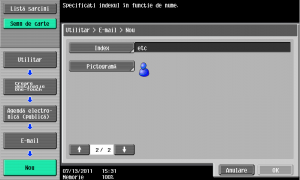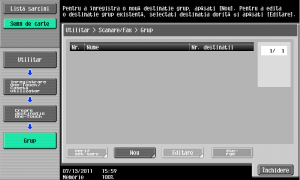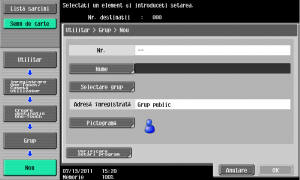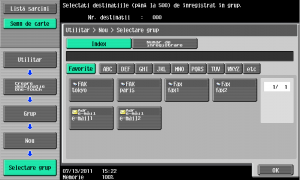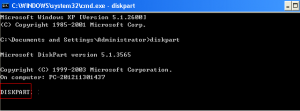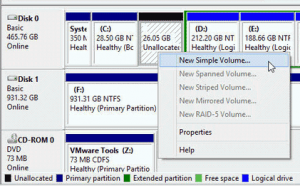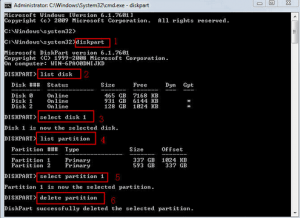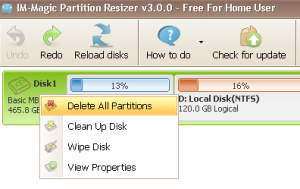Instalarea software-ului la imprimanta HP Color LaserJet Pro MFP M476dn
Soluţia completă pentru Windows
- Introduceţi CD-ul imprimantei în computer sau lansaţi fişierul de instalare a software-ului, descărcat de pe Web.
- Programul de instalare a software-ului detectează limba sistemului de operare, apoi afişează meniul principal al programului de instalare în aceeaşi limbă. Când instalaţi de pe CD, dacă programul de instalare nu porneşte după 30 de secunde, accesaţi unitatea de CD de la computer şi lansaţi fişierul denumit SETUP.EXE.
- Ecranul Software Selection (Selectare software) prezintă în detaliu software-ul de instalat.
- Instalarea software-ului recomandat include driverul de imprimare şi software pentru toate caracteristicile disponibile ale imprimantei.
- Pentru a personaliza software-ul instalat, faceţi clic pe legătura Customizable software selections (Selecţii software personalizabil). După ce aţi terminat, faceţi clic pe butonul Următorul.
- Urmaţi instrucţiunile de pe ecran pentru a instala software-ul.
- Când vi se solicită să selectaţi un tip de conexiune, selectaţi opţiunea corespunzătoare pentru tipul de conexiune:
- Conectare directă a acestui computer utilizând un cablu USB
- Conectare printr-o reţea
- (Opţional) Pentru imprimantele dintr-o reţea, la sfârşitul procesului de instalare a software-ului, configuraţi caracteristicile de fax şi de scanare utilizând Fax Setup Wizard (Expert configurare fax), Scan 0to E-mail Wizard (Expert scanare către e-mail) şi Scan to Network Folder Wizard (Expert scanare către folder de reţea). Aceasta este o modalitate convenabilă de a configura aceste caracteristici. Pentru mai multe informaţii, consultaţi „Configurarea caracteristicilor de scanare pentru imprimantele dintr-o reţea”.
Soluţia completă pentru OS X
- Lansaţi fişierul .dmg de instalare a software-ului, pe care l-aţi descărcat de pe Web.
- Programul de instalare a software-ului detectează limba sistemului de operare, apoi afişează meniul principal al programului de instalare în aceeaşi limbă.
- Ecranul Installation Options (Opţiuni de instalare) prezintă în detaliu software-ul de instalat.
- Pentru o instalare standard, faceţi click acum pe butonul Install (Instalare).
- Pentru o instalare personalizată, faceţi click pe butonul Customize (Personalizare). În ecranul care se deschide, selectaţi componentele de instalat, apoi faceţi click pe butonul Install (Instalare).
- Urmaţi instrucţiunile de pe ecran pentru a instala software-ul.
- La sfârşitul procesului de instalare a software-ului, utilizaţi HP Utility Setup Assistant, pentru a configura opţiunile imprimantei.
Instalarea de bază pentru OS X
Pentru a instala driverele de bază pentru imprimare şi fax, fără a executa software-ul soluţiei complete HP de pe CD şi fără a efectua descărcarea de pe hp.com, urmaţi aceşti paşi:
- Conectaţi imprimanta la computer sau la reţea.
- Din System Preferences (Preferinţe sistem), faceţi clic pe Printers and Scanners (Imprimante şi scanere), apoi pe butonul plus din stânga-jos şi selectaţi M476, utilizând driverul denumit fie AirPrint, fie HP Printer.
Readiris Pro for HP
Descărcaţi acest software gratuit, pentru a activa caracteristici de scanare suplimentare, inclusiv recunoaşterea optică a caracterelor (Optical Character Recognition – OCR). În timpul instalării software-ului, faceţi clic pe elementul More Options (Mai multe opţiuni) din panoul din stânga, apoi selectaţi Web Support (Asistenţă Web) pentru a descărca acest software. Pentru a descărca software-ul de pe Web, accesaţi www.hp.com/support/ colorljMFPM476, selectaţi Drivers (Drivere), apoi faceţi click pe Software & Firmware (Software şi firmware).
[mai mult...]