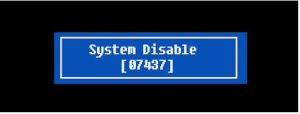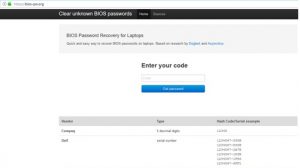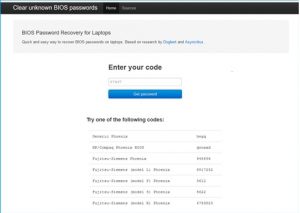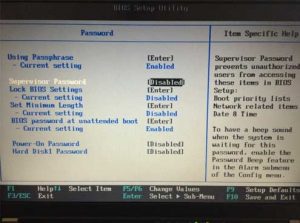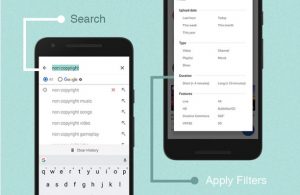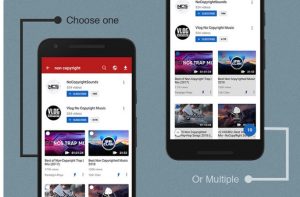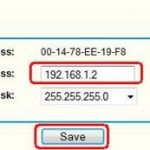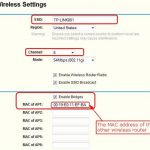Cum se afla parola wifi (wireless) sau cum se trece de securitatea WPA, WPA2 si WEP cu BackTrack
Pentru acest tutorial am pregatit un stick usb cu distributia BackTrack, puteti folosi si un live cd. BackTrack este un sistem de operare ce contine o gramada de scule pentru monitorizare si audit, in cazul nostru vom detecta si exploata vulnerabilitatile unei retele wireless (reteaua mea).
Reaver este deja instalat pe BackTrack si este scula care ne va ajuta sa obtinem cheia, pin-ul si SSID-ul retelei la care dorim sa ne conectam. Practic Reaver se foloseste de o vulnerabilitate prezenta pe majoritatea routerelor si punctelor de access cu certificare WPS (wireless protected setup).
Gasire parola Wi-Fi sau Ghicire parola Wireless.
Folosind metoda Brute Force aplicatia Reaver incearca diferite combinatii pentru a descoperi pin-ul WPS, vulnerabilitatea vine din faptul ca Reaver poate descoperi prima data cele patru cifre din pin dupa care va incerca sa gaseasca urmatoarele 4 cifre. Daca stam sa ne gandim este mult mai usor sa chicesti doua grupuri cu un total de 20.000 (9999 fiecare grup) de combinatii decat sa incerci serial 99.999.999 de posibile combinatii.
Vulnerabilitatea consta in faptul ca routerul valideaza intr-un fel primul grup de patru cifre din pin.
Care sunt comenzile ?
1. airmon-ng pentru detectarea placii sau placilor de retea wireless
2. airmon-ng start wlan0 sau wlan1 in functie de cate placi de retea sunt si pe care vreti sa o folositi, placa intra in modul monitorizare
3. wash -i mon0 pentru detectare retele wireless, daca primiti eroare “Found packet with dab FCS, skipping…” incercati sa folositi comanda wash -i mon0 --ignore-fcs
4. reaver -i mon0 -b “aici bagati BSSID-ul” -d 0 -vv
Acum nu va ramane decat sa aveti rabdare.
[mai mult...]