Cum adaugam un domeniu nou in cPanel (WHM)
Pentru a adăuga un nou domeniu și client în cPanel WHM (Web Host Manager), urmați acești pași:
- Conectați-vă la WHM: Accesați WHM folosind adresa de acces și datele de conectare furnizate de furnizorul dvs. de găzduire. WHM este o interfață de administrare pentru serverele de găzduire web cPanel.
- Navigați la “Create a New Account”: După ce sunteți conectat la WHM, căutați opțiunea “Create a New Account”. Aceasta poate fi găsită de obicei în panoul de navigare din stânga sau prin utilizarea funcției de căutare a WHM-ului.
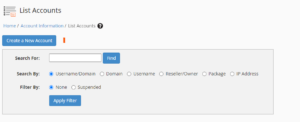
- Completați informațiile despre client și domeniu:
- Numele de Utilizator (Username): Introduceți numele de utilizator pentru noul cont cPanel.
- Parolă (Password): Setați o parolă pentru noul cont cPanel. Asigurați-vă că este suficient de puternică.
- Confirmare Parolă (Password Confirmation): Introduceți din nou parola pentru confirmare.
- Adresa de e-mail (Email Address): Introduceți adresa de e-mail asociată cu noul cont cPanel.
- Domeniu Principal (Domain): Introduceți numele domeniului principal pentru noul cont cPanel. Acesta va fi domeniul principal asociat cu acest cont.
- Configurați alte opțiuni (opțional): WHM vă permite să configurați și alte opțiuni pentru contul nou creat, cum ar fi pachetul de găzduire, limita de lățime de bandă, limita de spațiu pe disc etc. Puteți să setați aceste opțiuni conform necesităților dvs.
- Finalizați crearea contului: După ce ați completat toate detaliile necesare și ați configurat opțiunile dorite, faceți clic pe butonul “Create” sau “Create Account” pentru a finaliza crearea noului cont cPanel.
- Verificați și testați contul nou creat: După crearea contului, puteți verifica și testa accesul la cPanel folosind datele de conectare (numele de utilizator și parola) furnizate. De asemenea, asigurați-vă că domeniul principal este configurat corect și că site-ul este accesibil.
Acești pași ar trebui să vă ajute să adăugați un nou domeniu și client în cPanel WHM. Dacă întâmpinați probleme sau aveți întrebări, puteți consulta documentația WHM sau contacta suportul furnizorului dvs. de găzduire pentru asistență suplimentară.
[mai mult...]Serviciul SSHD in Linux
În Linux, sshd reprezintă Secure Shell Daemon (Demon Shell Securizat). Este procesul daemon care permite accesul remote securizat la un sistem Linux folosind protocolul SSH (Secure Shell).
Iată câteva aspecte importante despre sshd:
- Funcționalitate:
sshdpermite utilizatorilor să se autentifice în mod securizat pe un sistem remote printr-o rețea, să execute comenzi pe mașina remote și să transfere fișiere în mod securizat între sisteme. - Securitate: SSH oferă mecanisme puternice de criptare și autentificare, făcându-l un mod sigur de acces remote în comparație cu protocoalele mai vechi precum Telnet sau FTP.
- Configurare: Fișierul de configurare pentru
sshdeste de obicei localizat la/etc/ssh/sshd_config. Acest fișier permite administratorilor să personalizeze diverse aspecte ale comportamentului serverului SSH, inclusiv metodele de autentificare, utilizatorii/grupurile permise, portul TCP etc. - Port implicit: În mod implicit,
sshdascultă pe portul 22 pentru conexiuni SSH de intrare. Cu toate acestea, este o practică comună de securitate să se schimbe acest port implicit într-unul non-standard pentru a reduce riscul de atacuri automate.
Logrotate
Schimbare parola casuta mail in ISPConfig
Generare certificat Let’s Encrypt in ISPConfig
Adaugare domeniu nou ISPConfig
Stergere LVM si adaugare spatiu ramas in alt LVM
Verificare certificate
Pentru a verifica certificatul pe care il aveti atribuit unui domeniu va puteti folosii de tool-uri externe cum ar fi: https://www.sslshopper.com/ssl-checker.html
Acest tool va va oferi detalii despre certificatul dumneavoastra pentru serviciul HTTP. Pentru a verifica certificatul pentru serviciile de posta IMAP POP3 sau SMTP va puteti folosi de urmatoarea comanda.
Pe serverul pe care aveti instalat certificatul puteti rula comanda:
openssl s_client -connect server:port -showcerts
Pentru SMTP:
openssl s_client -connect localhost:465 -showcerts
openssl s_client -connect localhost:25 -showcerts
openssl s_client -connect localhost:587 -showcerts
Pentru POP3
openssl s_client -connect localhost:995 -showcerts
Pentru IMAP
openssl s_client -connect localhost:993 -showcerts
Aceasta comanda va va arata certificatul pe care il puteti verifica aici:
https://www.sslchecker.com/certdecoder
[mai mult...]