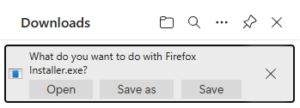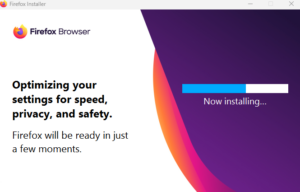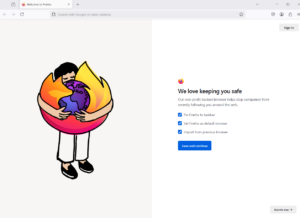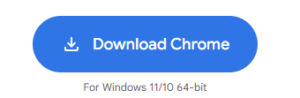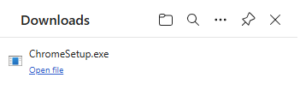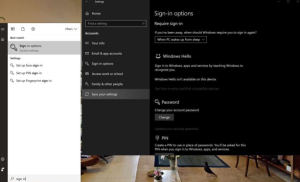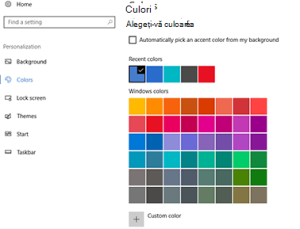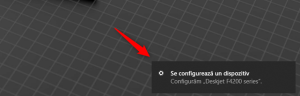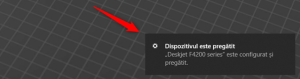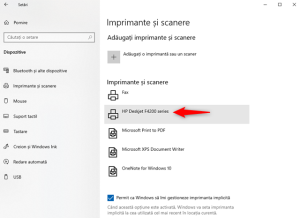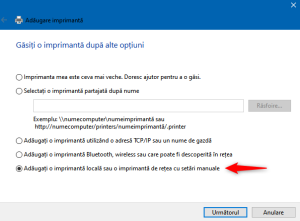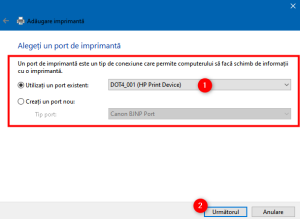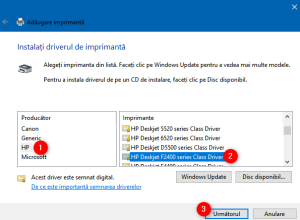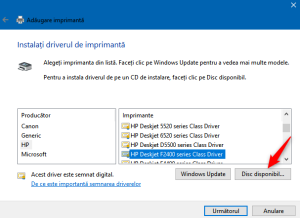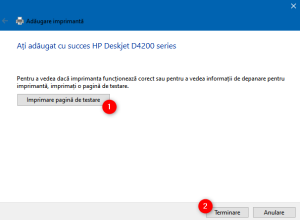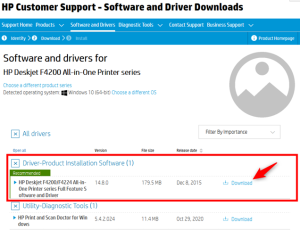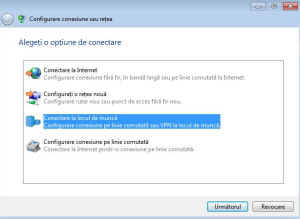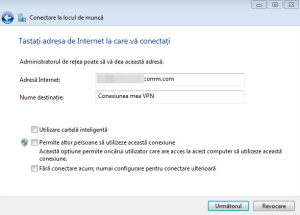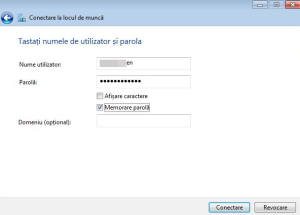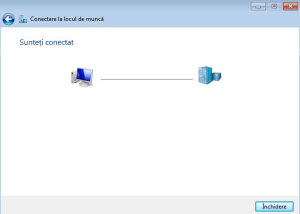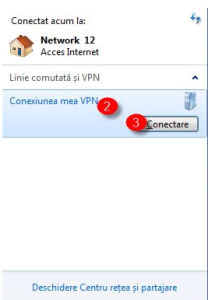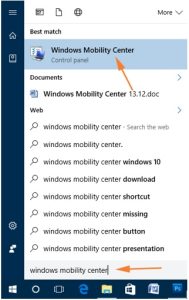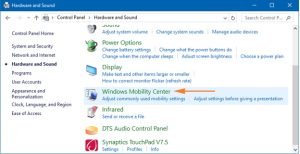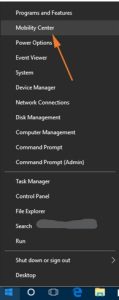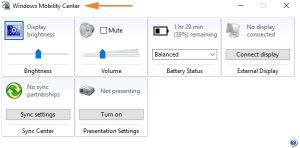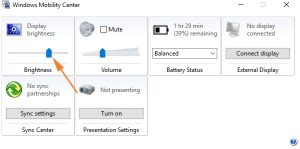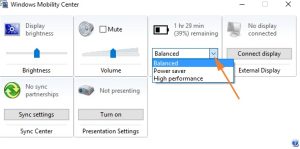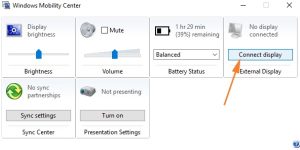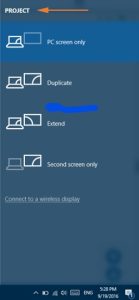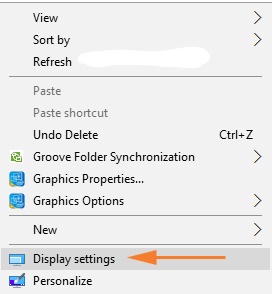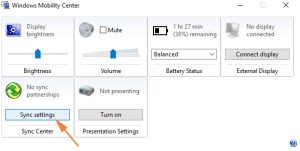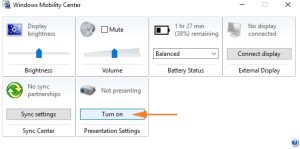Visit https://www.mozilla.org/.Click the Download Firefox button.
- The User Account Control dialog may open, to ask you to allow the Firefox Installer to make changes to your computer
- Wait for Firefox to finish installing
- When the installation is complete, Firefox will open.