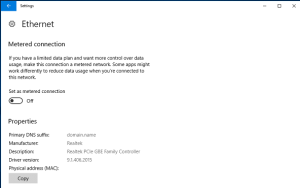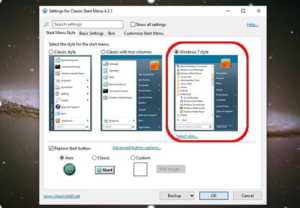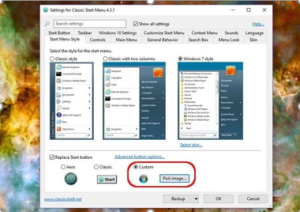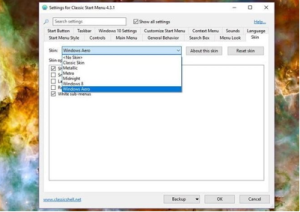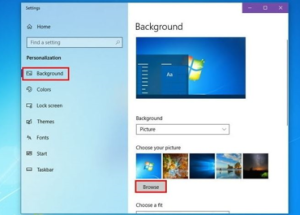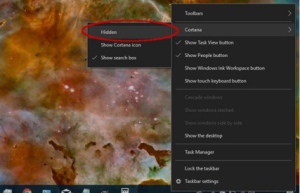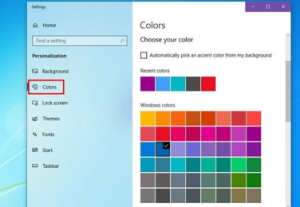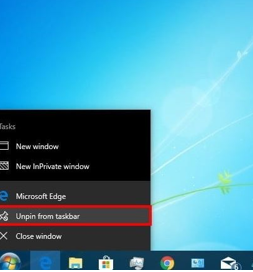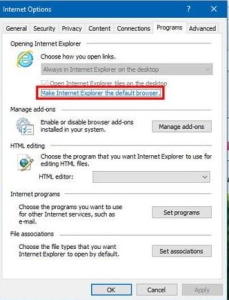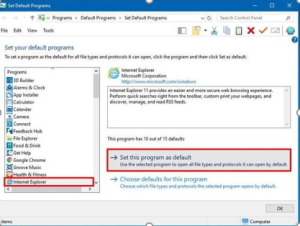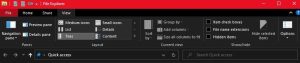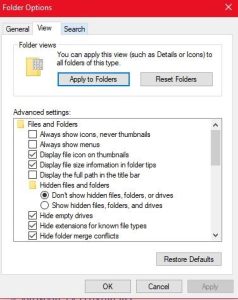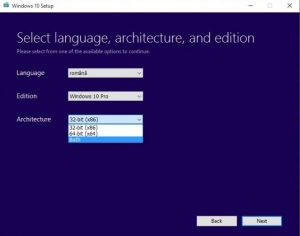Rename SoftwareDistribution located in C:\Windows:
STOP all those services=> cmd-run as admin:
net stop wuauserv
net stop cryptsvc
net stop bits
net stop msiserver
- Wait to recreate folder
If you have problems to rename, please restart the PC and repeate the above step:
START all those services=> cmd-run as admin:
net start wuauserv
net start cryptsvc
net start bits
net start msiserver
gpudate \force
Restart PC
⦁ Rename catroot2(never catroot): C:\Windows\System32\catroot2\ Catroot2.old
STOP all those services=> cmd-run as admin:
net stop wuauserv
soft
net stop bits
net stop msiserver
START all those services=> cmd-run as admin:
net start wuauserv
net start cryptsvc
net start bits
net start msiserver
gpudate \force
Open Configuration manager from Control Panel=>Cache=>Configure settings=>delete Files
Don’t wait because it is created later from windows…
Restart PC
⦁ Rename registry.pol
Locate in C:\Windows\System32\GroupPolicy\Machine\
STOP all those services=> cmd-run as admin:
net stop wuauserv
net stop cryptsvc
net stop bits
net stop msiserver
Run- gpupdate to recreate files
START all those services=> cmd-run as admin:
net start wuauserv
net start cryptsvc
net start bits
net start msiserver
gpudate \force
Restart PC
⦁ Locate C:\Windows\ccmsetup\{1990B09E-077D-46F9-B575-2AB675E44670}
Run client
Wait for reinstall.
- gpudate \force
- Restart PC.