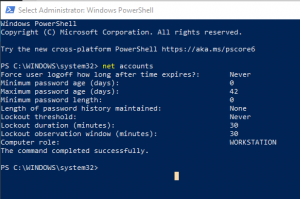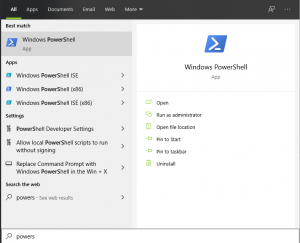If you need to know how to check RAM on Windows 10, you’ll be happy to know there are several ways to do so, including using Windows utilities and the command prompt. The option you choose depends on which method feels more convenient to you, but it’s always good to know the total installed RAM on your system, and the amount of available or unused RAM.
Why You May Need to Check RAM on Windows 10
Knowing the total RAM and the available RAM in Windows 10 can help with many things, including:
- Diagnosing a slow computer: If your available RAM is always low, it could explain why your computer is running slow.
- Meeting software requirements: Knowing your total RAM helps to determine if your computer meets the specifications to run certain software.
- Upgrading hardware: Checking total RAM in Windows 10 helps with upgrading your RAM memory.
Since RAM provides quick read and write access to data when you run software, verifying that you have enough RAM installed for your needs is very important.
How to Check RAM on Windows 10 Using Command Prompt
It’s very easy to check both total RAM and available RAM using the command prompt. Open the command prompt, then enter one of the following commands:
- To obtain total RAM is: systeminfo | findstr /C:”Total Physical Memory”
- To check available RAM: systeminfo | find “Available Physical Memory”
:max_bytes(150000):strip_icc():format(webp)/how-to-check-ram-on-windows-10-4780513-1-c2c57b733a7541af97d2cc8601eb3b0f.jpg)
How to Check RAM on Windows 10 Using Windows Tools
You can also check RAM in Windows 10 using the System Information utility. If you check System Information in the Control Panel, you’ll see total installed memory (RAM) and how much of this is usable.
USING CONTROL PANEL
Open the Control Panel, then select System. Here you will see your RAM details.
Usable memory differs from installed memory because the computer reserves installed RAM specifically for hardware installed in the system. Because of this, usable RAM will always be slightly less than installed RAM.
USING THE ADVANCED SYSTEM INFORMATION UTILITY
The basic System Information screen doesn’t show available RAM. To see this, you’ll need to use the advanced System Information utility. Select the Start icon, type System, then select the System Information app.
Here you’ll see Total Physical Memory (RAM), Total Physical Memory, and Available Physical Memory.
:max_bytes(150000):strip_icc():format(webp)/how-to-check-ram-on-windows-10-4780513-3-d94896f87bed42bdb20bfc20a1d8148e.jpg)
You can also launch the advanced System Information utility by launching msinfo32.exe. To do this, select the Start icon, type Run and press Enter, then in the Open field type msinfo32.exe and press Enter.
USING TASK MANAGER
If you want to get a more realtime view of total and available RAM, use the Task Manager. To access this, right-click in the Windows taskbar and select Task Manager. Select the Performance tab, then select Memory from the left navigation menu.
Here you’ll see view of RAM being used and available RAM. This line graph and the values below it will update in realtime as you open and close applications.
:max_bytes(150000):strip_icc():format(webp)/how-to-check-ram-on-windows-10-4780513-4-f85a2e23a233442e810012e46fc867cc.jpg)
In addition to all of the Windows utilities you have available to check RAM on Windows 10, there are also a lot of third-party system information tools you can download and use as well, including apps like Driver Easy.