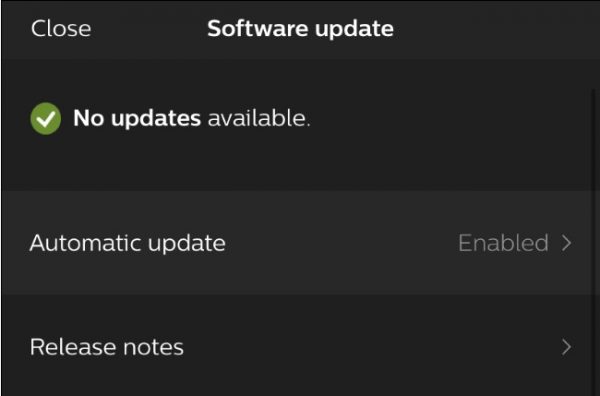Li-Fi stands for Light Fidelity and is a Visible Light Communications (VLC) system which runs wireless communications that travel at very high speeds.With Li-Fi, your light blub is essentially your router. It uses common household LED light bulbs to enable data transfer, boasting speeds of up to 224 gigabits per second.The term Li-Fi was coined by University of Edinburgh Professor Harald Haas during a TED Talk in 2011. Haas envisioned light bulbs that could act as wireless routers.Subsequently, in 2012 after four years of research, Haas set up company pureLiFi with the aim ‘to be the world leader in Visible Light Communications technology’.
Li-Fi and Wi-Fi are quite similar as both transmit data electromagnetically. However, Wi-Fi uses radio waves, while Li-Fi runs on visible light waves.
As we now know, Li-Fi is a Visible Light Communications (VLC) system. This means that it accommodates a photo-detector to receive light signals and a signal processing element to convert the data into ‘streamable’ content.An LED light bulb is a semiconductor light source meaning that the constant current of electricity supplied to an LED light bulb can be dipped and dimmed, up and down at extremely high speeds, without being visible to the human eye.
For example, data is fed into an LED light bulb (with signal processing technology), it then sends data (embedded in its beam) at rapid speeds to the photo-detector (photodiode).
The tiny changes in the rapid dimming of LED bulbs is then converted by the ‘receiver’ into electrical signal.
The signal is then converted back into a binary data stream that we would recognise as web, video and audio applications that run on internet-enabled devices.
[mai mult...]