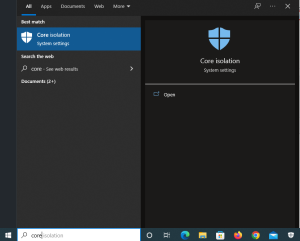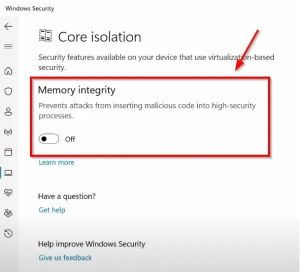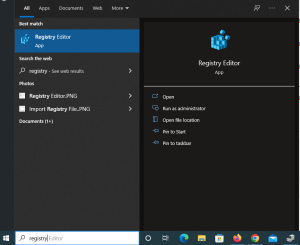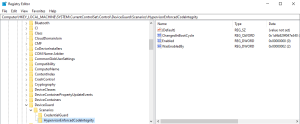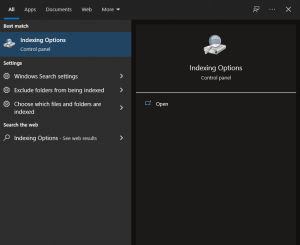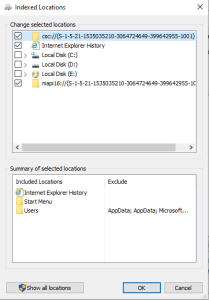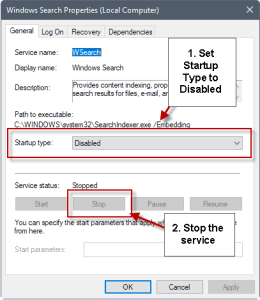how to enable/disable core isolation in windows 10/11
- Open Windows Security. (or you can type directly in windows search bar: core isolation)
- Click/tap on Device security on the left side, and click/tap on the Core isolation details link on the right side.
- Turn on (default) or off Memory integrity for what you want.
- After you change the settings you must do a system reboot.
If Memory Integrity Can’t be Enabled or Disabled or Greyed Out then Follow the Second Method.
Solution 2: Using Registry Editor
To disable Core Isolation/Memory Integrity, run regedit and navigate to the following locations and make the necessary changes:
Computer\HKEY_LOCAL_MACHINE\SYSTEM\CurrentControlSet\Control\DeviceGuard\Scenarios\CredentialGuard REG_DWORD should be 0.
Computer\HKEY_LOCAL_MACHINE\SYSTEM\CurrentControlSet\Control\DeviceGuard\Scenarios\HypervisorEnforcedCodeIntegrity REG_DWORD should be 0
if you do not see the above keys/values, then go to Computer\HKEY_LOCAL_MACHINE\SOFTWARE\Policies\Microsoft\Windows Defender and confirm there are no similar keys like HypervisorEnforcedCodeIntegrity or CredentialGuard
After you changed the value from 1 to 0 system will need a reboot to apply the changes.
[mai mult...]