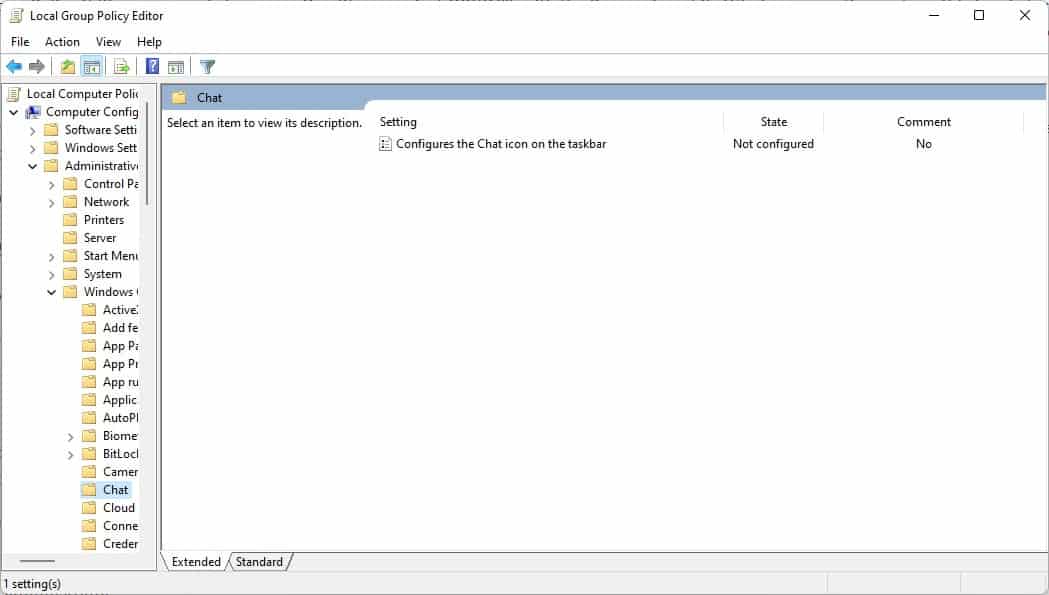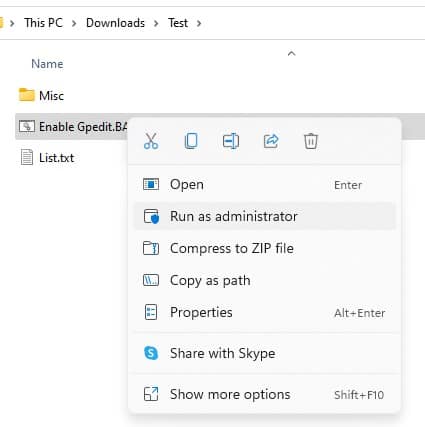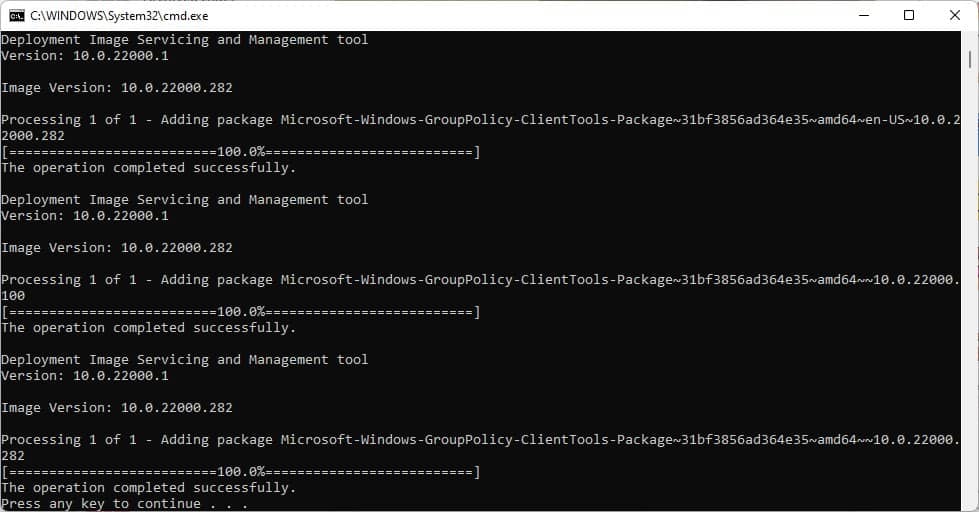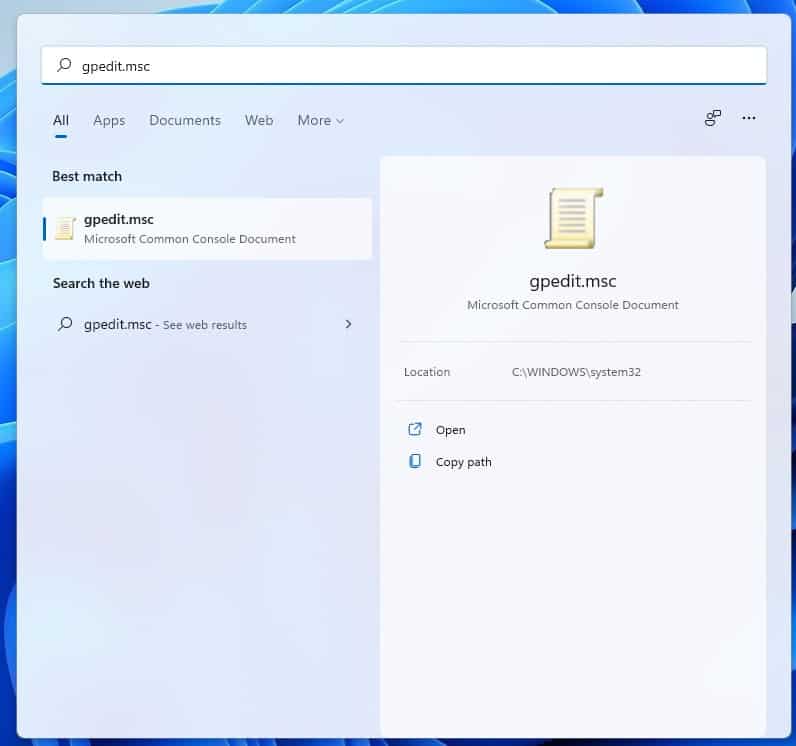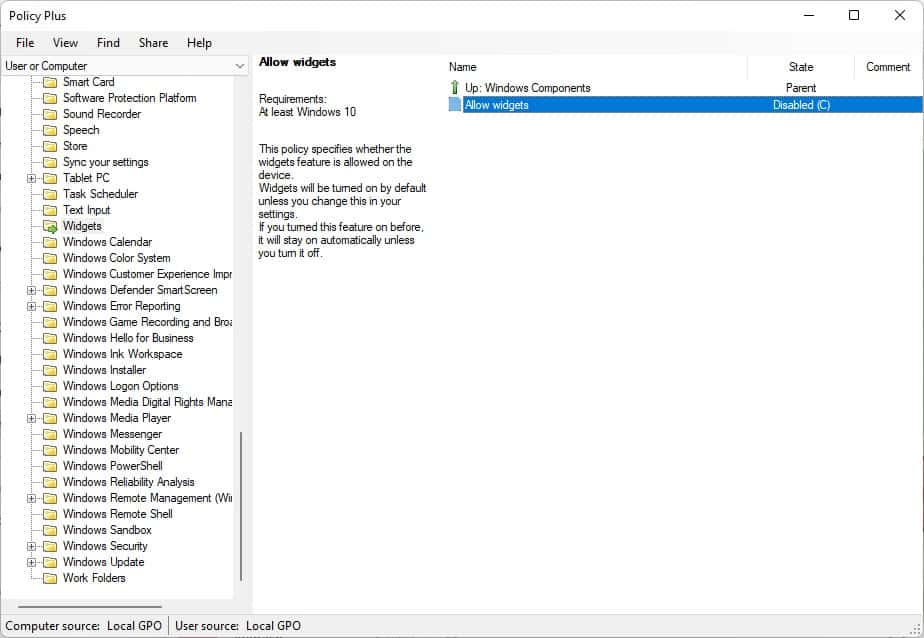Netfilx error codes
What Is Netflix Code TVQ ST 145?
Netflix error code TVQ ST 145 is part of a group of error codes relating to network connectivity issues. Other error codes in this series include TVQ-ST-103, TVQ-ST-131, TVQ-ST-148, TVQ-RTE-1, and TVQ-ST-106.
You’ll usually see these error codes present with a message such as:
“Netflix has encountered an error.”
“Unable to connect to Netflix.”