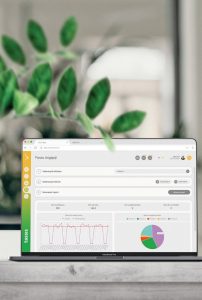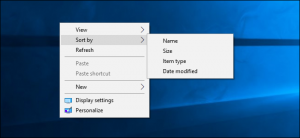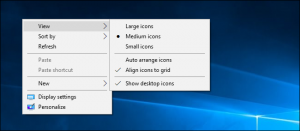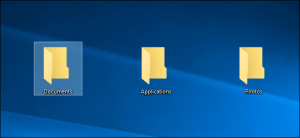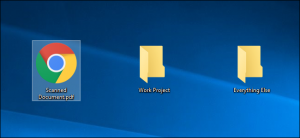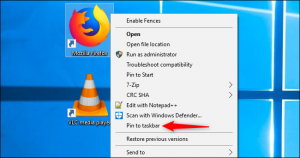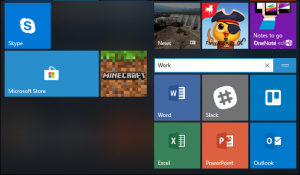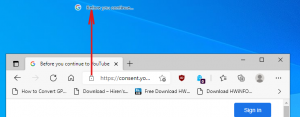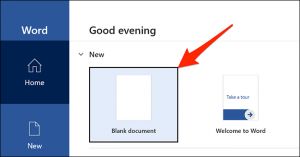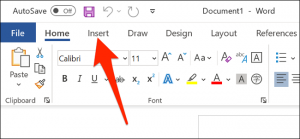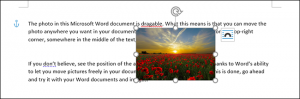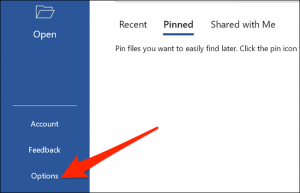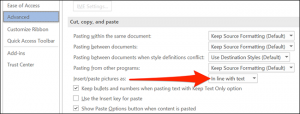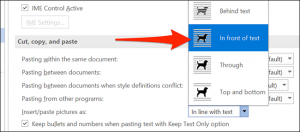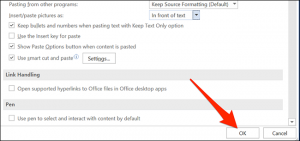Best Spam Filters To Block Unwanted Emails
Email security has become a major concern for organizations due to the increasing number of advanced threats, phishing, and ransomware attacks. Taking email security lightly can be especially devastating to IT services providers due to the large scale of their operations with sometimes thousands of devices managed. According to McKinsey and Company, threats from inside the company accounts for around 43% of data breaches. Here is where powerful, enterprise-grade email filters play a critical role.
The first line of defense
Email or spam filter tools are physical servers installed at the organization’s network as the first line of defense to target threats before they land into a recipient’s inbox. These tools filter all incoming messages before they enter the end user’s account. Email filtering is a process that monitors inbound and outbound emails for spam, malware, or any suspicious content before reaching a mail server. Employing filtering tools helps MSPs and organization’s IT teams to improve regulatory compliance, business continuity, and employee security.
Depending on the use case, spam filters vary greatly in terms of the level of security they provide, scalability, ease of deployment, and additional features to meet the customer’s needs. Outlined below are some the best spam filter tools to give you an idea of what’s possible today and help you make an informed choice.
N-able Mail Assure
N-able™ (formerly SolarWinds® MSP) Mail Assure is an email security solution that helps keep an organization’s network safe and secure from malware, phishing, and spam. It enables managed services providers (MSPs) and enterprises to block the emails that threaten an organization’s assets and critical information. The tool provides email security through advanced analytical features such as an intelligent protection and filtering engine, robust encryption, archiving, and more. To finetune filtering capabilities, Mail Assure has a proprietary engine that is fed continuous data from 23 million inboxes to recognize new threat patterns. Other aspects worth mentioning include:
- A multitenant web interface for end-users
- Built-in 24/7 email continuity to improve business productivity
- Quarantine reports providing clear visibility of the email flow
- Seamless integration with Microsoft 365
- Long-term email archiving and storage options
SpamExperts
SpamExperts is a powerful security solution for ISPs and web hosts to strengthen email protection. The tool provides advanced inbound and outbound email filtering options to eliminate and block emerging threats. It not only protects the organization’s network but also saves resources and costs.
The tool offers a first-level incoming filter defense that runs at the frontline of the email infrastructure. With its clear and multilevel view of email flow, end users can track or block unwanted messages, as well as store useful emails to ensure business continuity even during outages and downtime. Users can choose various deployment methods to discover its advanced analytical features.
Barracuda Essentials
Barracuda is a spam filtering solution that protects your business from email-borne cyber threats. It is one of the most comprehensive security platforms for organizations to block threats and protect businesses from volumetric malware, spam, targeted spear-phishing attacks, and ransomware. The tool blocks advanced threats with the help of its inbound filtering features. It quickly filters every message before it gets delivered into end users’ dashboards. It uses spam scoring, URL link protection, virus scanning, reputation checks, and more to provide high-level protection.
Barracuda Advanced Threat Protection uses multiple layered analytic engines that perform functions like static analysis, behavioral analytics, CPU-emulation sandboxing, and more. It also offers outbound filtering, cloud-to-cloud backup, tamper-proof archiving, and automatic incident response. With its advanced layers of protection, encryption, and data loss protection features, the tool eliminates issues like data leaks—thereby helping organizations to stay compliant and productive.
Proofpoint Essentials
Proofpoint® offers a service to filter an organization’s inbound and outbound email traffic. Methods are used to scan messages and block content that includes malware, spam, viruses, suspicious links, and others. The tool can also be used for appliance-based email filtering that allows organizations to secure their critical data.
Another way to utilize this tool is when organizations move their applications and services to cloud deployment. Cloud deployment of this tool is more effective than appliance-based filtering as it requires less management and offers real time automatic updates. Additionally, it also defends an organization’s network against spam risks and other email-borne cyber threats.
Mimecast Email Security with Threat Protection
Mimecast’s secure email gateway is a cloud-based solution that protects organizations from inbound malware, spam, spear-phishing, and zero-day attacks. It combines with multiple policies, applications, and detection engines to secure business-critical emails. It can also perform outbound scanning of all emails. This technique detects malicious content to block threats and prevent the loss of sensitive or confidential information.
The tool includes end-to-end encryption, DLP, and content control for scanning full emails with attachments. An advanced feature of the tool is BYO threat intelligence that automatically ingests existing security data to Mimecast® tenants to streamline response processes, increase threat detection efficacy, maximize ROI, and more.
Trend Micro Email Security
Trend Micro is an email threat detection tool that tracks and blocks advanced threats faster and better. It offers layered protection against ransomware, malware, and others using dynamic sandbox analysis for files and URLs, and machine learning to help filter unknown malware. The advanced services of Trend Micro Email Security give continuous and updated protection against advanced targeted attacks with enterprise-grade security features such as:
- Longer mail tracking search window
- Sandbox analysis
- Email continuity
- URL time-of-click
- Artificial intelligence (AI)-based fraud/BEC detection
- DLP and encryption
- File-password extraction
- End-user quarantine
- Connected Threat Defense
- Sender analysis and authentication by SPF, DKIM, and DMARC
Conclusion
Choosing the best solution for real-time protection against email-borne threats can be difficult with so many options available on the market. The tools highlighted above are the best cloud-based spam or email filtering tools that offer advanced capabilities to fight malware, ransomware, and other emerging threats. It is best to discover their features and evaluate the functionality using their free trials.
[mai mult...]