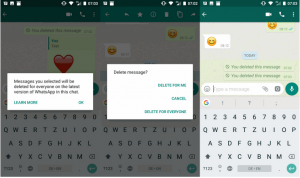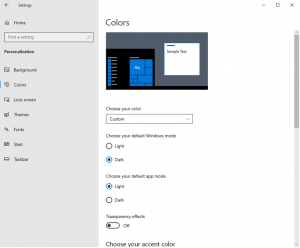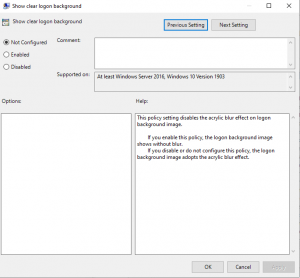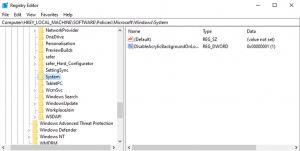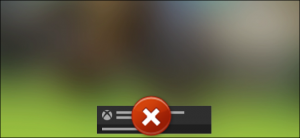How to delete WhatsApp messages that you sent
WhatsApp added a new feature to its messaging applications that you may use to delete messages that you sent already using the client.
Messages that you sent up until now could not not be deleted by you after the fact. There was no grace period to undo the sending, and it seems that users requested such a feature which works similarly to how email providers like Gmail provide undo options for a short period of time after sending messages.
This changes with the new deleting messages for everyone functionality that is implemented in the most recent versions of the WhatsApp client for Android, iOS and Windows Phone.
Deleting WhatsApp messages
The new feature has requirements that need to be met.
- Messages can only be deleted remotely (read: for everyone), if seven minutes have not passed since they were sent.
- Sender and recipients need to use the most recent version of the WhatsApp client.
WhatsApp won’t notify you if the deleting of the message is not successful. It may still be deleted on the device that you are using, but it may not have been deleted on the recipients device. Also, recipients may still see the message before it is deleted.
So, how do you delete messages that you sent using WhatsApp?
The process is simple:
- Open the chat and scroll to the message that you want deleted.
- Long-tap on the message that you want to delete.
- Optional: you may tap on additional messages to mark them as well and delete them in one go.
- Tap on the trashcan icon in the interface.
- Select the “delete for everyone” option to have WhatsApp delete the selected message locally and remotely.
Deleted messages are marked as such in the conversation history along with the time they were deleted. There is no option to restore deleted messages however.
[mai mult...]