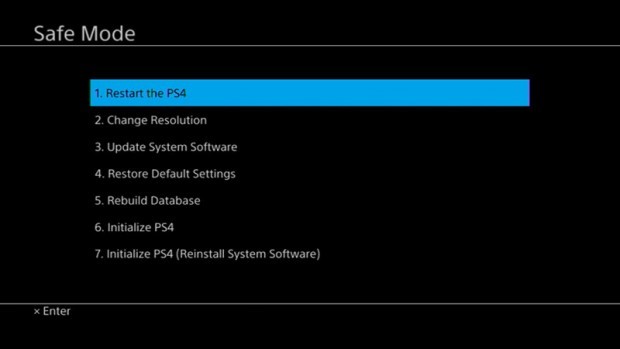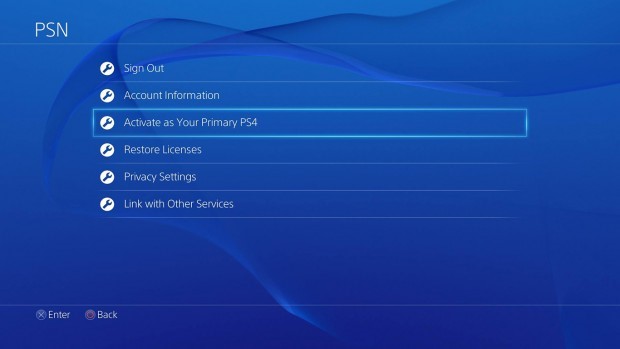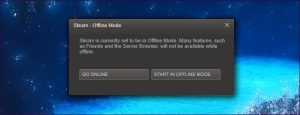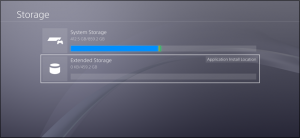Cum bootam o consola PlayStation 4 in Safe Mode
Consola PlayStation 4 intampina dificultati? Iata cum puteti boota PS4 in Safe Mode.
PS4 este una dintre cele mai dorite console de pe piata si de asemenea, pe langa faptul ca este un device ideal pentru gaming, mai este si un streaming powerhouse. Spre deosebire de vechiul Xbox360 sau PlayStation-ul original generatia curenta de console este destul de infailibila, insa mai exista momente cand lucrurile nu merg asa cum au fost proiectate. Acest lucru nu se intampla des, insa uneori PS4 poate suferi un crash sau sa se blocheze, iar atunci cand o face, va fi nevoie sa boot-ati consola in Safe Mode.
Pornirea PS4 prin intermediul Safe Mode ar trebui privita precum o ultima varianta de avarie, insa daca nu exista nicio alta cale de pornire normala a acesteia este singura solutie posibila.
Ati incercat deja toate variantele de troubleshoot insa fara succes? Iata cum puteti boota PS4 in Safe Mode.
Cum sa porniti PS4 in Safe Mode
- Primul pas pentru bootarea in Safe Mode este destul de simplu, trebuie sa ne asiguram ca PS4 este inchis. Pentru a realiza acest lucru, doar apasati butonul de Power ca de obicei si ar trebui ca led-ul sa clipeasca de cateva ori inainte ca device-ul sa se inchida.
- Acum urmeaza partea usor mai complicata. In loc sa apasati butonul Power ca de obicei, pentru a boota in Safe Mode este nevoie sa il tineti apasat mai mult, in jur de 10 secunde.
- Realizat in mod corect, ar trebui sa auziti un BEEP la inceput cand tineti apasat butonul de Power si inca unul dupa inca circa 7 secunde. Odata ce le-ati auzit pe ambele, puteti lua degetul de pe buton.
- Consola dvs. ar fi trebuit sa booteze in Safe Mode. Pentru a va controla PS4 de aici inainte este nevoie sa aveti un controller DualShock conectat direct la consola prin conexiune USB.
Consola a bootat in Safe Mode, acum ce?
Odata ce PS4 a reusit sa booteze cu succes in Safe Mode, veti fi prezentat pe ecran cu o serie de optiuni. Selectand RESTART va face ca device-ul dvs sa se restarteze in mod normal (daca acest lucru este posibil). Optiunea de CHANGE RESOLUTION va forta consola sa porneasca in rezolutie 480p la urmatorul reboot. Daca doriti sa va actualizati versiunea de firmware via drive USB, suport pe disc sau direct de pe Internet, puteti face acest lucru prin optiunea UPDATE SYSTEM SOFTWARE.
RESTORE DEFAULT SETTINGS va repune PS4 inapoi la setarile din fabrica insa va pastra datele, in timp ce optiunea REBUILD DATABASE va scana drive-ul si practic va reindexa continutul acestuia.
INITIALIZE PS4 reprezinta de departe cea mai drastica actiune, intrucat aceasta optiune va sterge tot continutul de pe consola si o va readuce practic in stadiul in care era in momentul in care a fost scoasa prima data din cutie.
De asemenea, optiunea INITIALIZE PS4 (Reinstall System Software) va face acelasi lucru ca mai inainte insa totodata, va reinstala si o copie noua a sistemului de operare.