Situatie
Cu ajutorul copiilor de rezerva realizate cu File History iti poti crea o istorie a fisierelor persoanale. Daca fisierele originale devin inacesibile dintr-un anumit motiv sau doresti o versiune mai veche le poti recupera cu ajutorul optiunii de restaurare.
O sa incep prin a configura backup-ul cu ajutorul File History:
Pentru realizarea acestei copii de rezerva avem nevoie de un dispozitiv de stocare extern (stick memorie, hard drive).
Solutie
Pasi de urmat
Selecteaza stick-ul usb sau hard disk-ul extern pe care doresti sa se efectueze copia de rezerva si apasa Ok.
Verifica daca: mesajul afisat este “File History is on” si culoarea este verde
(Inchidem fereastra si revenim la fereastra “Backup Options” din meniul “Settings”)
In aceasta fereastra putem vizualiza un sumar legat de unitatea de stocare externa ce a fost setata anterior dar putem seta si parametrii de efectuare si pastrare a copiilor de rezerva (Pentru acest exemplu a fost setat zilnic si sa se pastreze pentru un an – 365 de versiuni ale fisierelor)
Poti sa scoti din lista orice alt folder la care nu doresti sa se efectueaze backup prin selectarea lui si click pe “Remove”
Dupa ce ai setat optiunile dorite poti sa dai click pe “Back up now” cu scopul de a porni procesul de backup pentru prima data
Asteapta pana cand se termina procesul de backup (durata acestuia depinde de dimensiunea folder(-elor) selectate anterior). Pentru acest exemplu a fost folosit un singur folder aditional cu un fisier text gol.
Pentru a testa functionalitatea de restaurare fisier din backup s-a modificat fisierul gol, astfel ajungand la dimensiunea de 1 KB.
Pentru a restaura backup-ul creat anterior, revenim in fereastra “Backup options” si alegem optiunea “Restore files from a current backup”
Selecteaza folderul dorit, apasa pe butonul verde din centrul ferestrei deschise si alege una din optiuni. In exemplul ales s-a folosit optiunea “Replace the file in the destination”, aceasta optiune va inlocui ultima versiune a fisierului (ce se afla acum pe hard disk-ul PC-ului) cu cel salvat in procesul de backup (backup stocat pe stick-ul usb).
Deschidem fisierul ce tocmai a fost restaurat pe hard disk-ul PC-ului in D:De salvattestare.txt si observam ca este fisierul original, fara text, de 0 KB.

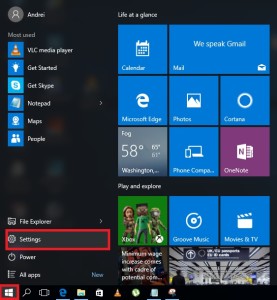
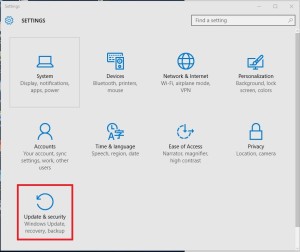
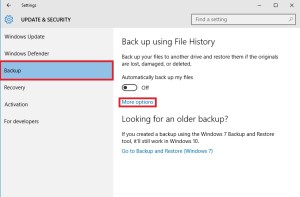

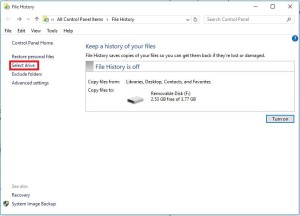
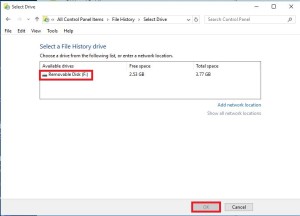
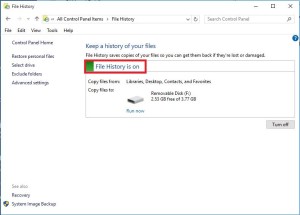
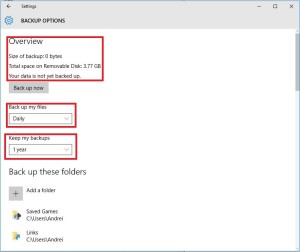
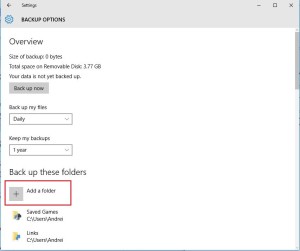
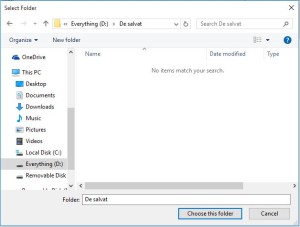
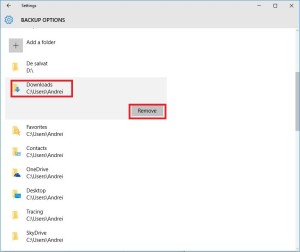
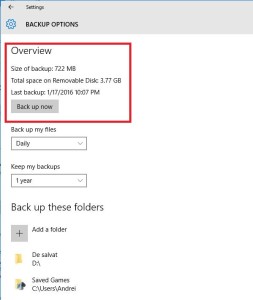
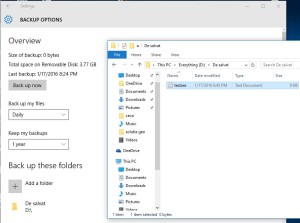
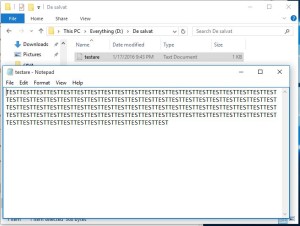
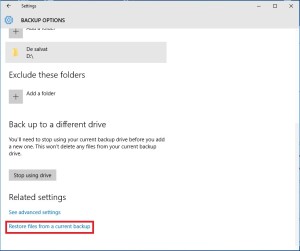
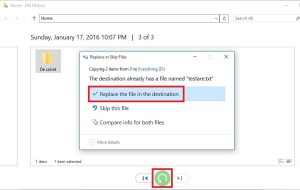

Leave A Comment?