Situatie
Am instalat un program (aplicatie) ce isi face treaba mai bine decat programul (aplicatia) implicita a sistemului de operare Windows 10 si vrem sa setam acea aplicatie ca implicita.
Urmand pasii de mai jos aflam cum putem sa facem acest lucru.
Solutie
Pasi de urmat
Exista o cale graphical user friendly de a schimba setarile de deschidere implicite pentru fisiere.
Apasam butonul Start –> Settings –> System –> Default apps si aici avem deja cateva setari implicite ce putem sa le modificam dupa plac sau alegem una din optiunile afisate, optiuni ce se regasesc si in al doilea pas.
Al doilea pas este sa deschidem Control Panel. Acest lucru il putem face prin apasarea butoanelor cheie
tasta “windows” + tasta “x” si un meniu va aparea unde vom selecta Control Panel sau vom apasa pe lupa ce se afla pe bara de start si vom scrie in chenar “Control Panel”.
In fereastra Control Panel vom cauta Default Programs si deschide acea optiune.
In fereastra Default Programs avem 4 optiuni.
Optiunea Change Autoplay settings si Set program access and computer defaults sunt cele mai simple de schimbat.
La Set program access and computer defaults avem 3 puncte din care doar 1 punct putem sa alegem. Noi vom alege Custom, asta in cazul in care dorim sa facem modificari in aceasta optiune.
Daca dorim sa facem schimbari majore atunci vom folosi celelalte optiuni “Set your default programs” sau “Associate a file type or protocol with a program”.
In optiunea Set your default programs vom avea o fereastra unde pentru fiecare program ce apare in partea stanga avem posibilitatea sa alegem “Set this program as default” si ne va seta programul ca implicit pentru toate tipurile de fisiere si protocoale pe care acest program le poate deschide/folosi, sau “Choose defaults for this program” si fereastra va afisa tipurile de fisiere si protocoalele pe care acest program le poate deschide/folosi. Veti observa ca unele casute nu sunt marcate si astfel ramane la experienta si cunostintele voastre de a bifa casutele acelea daca considerati ca este necesar.
Optiunea “Associate a file type or protocol with a program” este cea mai complexa, deoarece aici vom gasi toate tipurile de fisiere si protocoale, la un loc, si daca dorim sa facem o modificare o vom face direct pe tipul de fisier sau protocol prin selectarea lui si apasarea butonului Change program. Dupa ce apasam pe butonul Change program o fereastra va aparea cu aplicatii de unde putem sa selectam sau sa cautam in calculator in cazul in care nu apare in aceasta fereastra aplicatia dorita.
Tip solutie
PermanentPlan de restaurare in caz de nefunctionare
Inainte sa faceti aceste modificari, mai ales la optiunile mai complexe, recomandarea este de a face print screen-uri la acele optiuni asa cum sunt setate de Windows si apoi sa modificati sau puteti sa mergeti in Start –> Settings –> System –> Default apps si acolo avem butonul Reset pentru a reseta la optiunile implicite si recomandate de catre Windows.

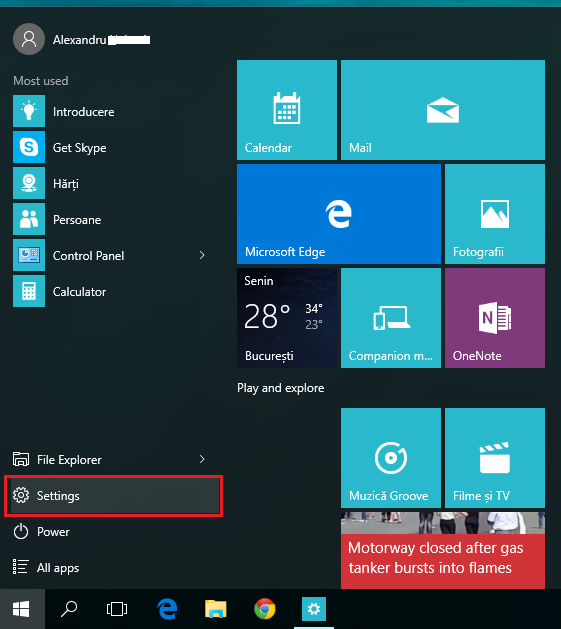
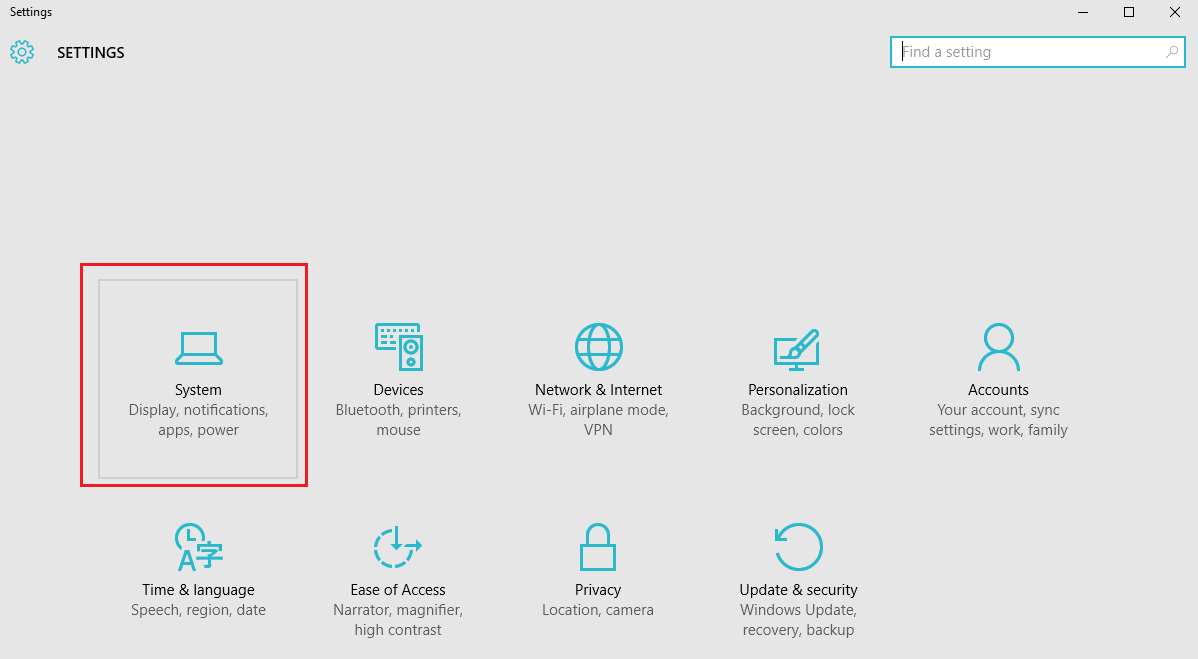
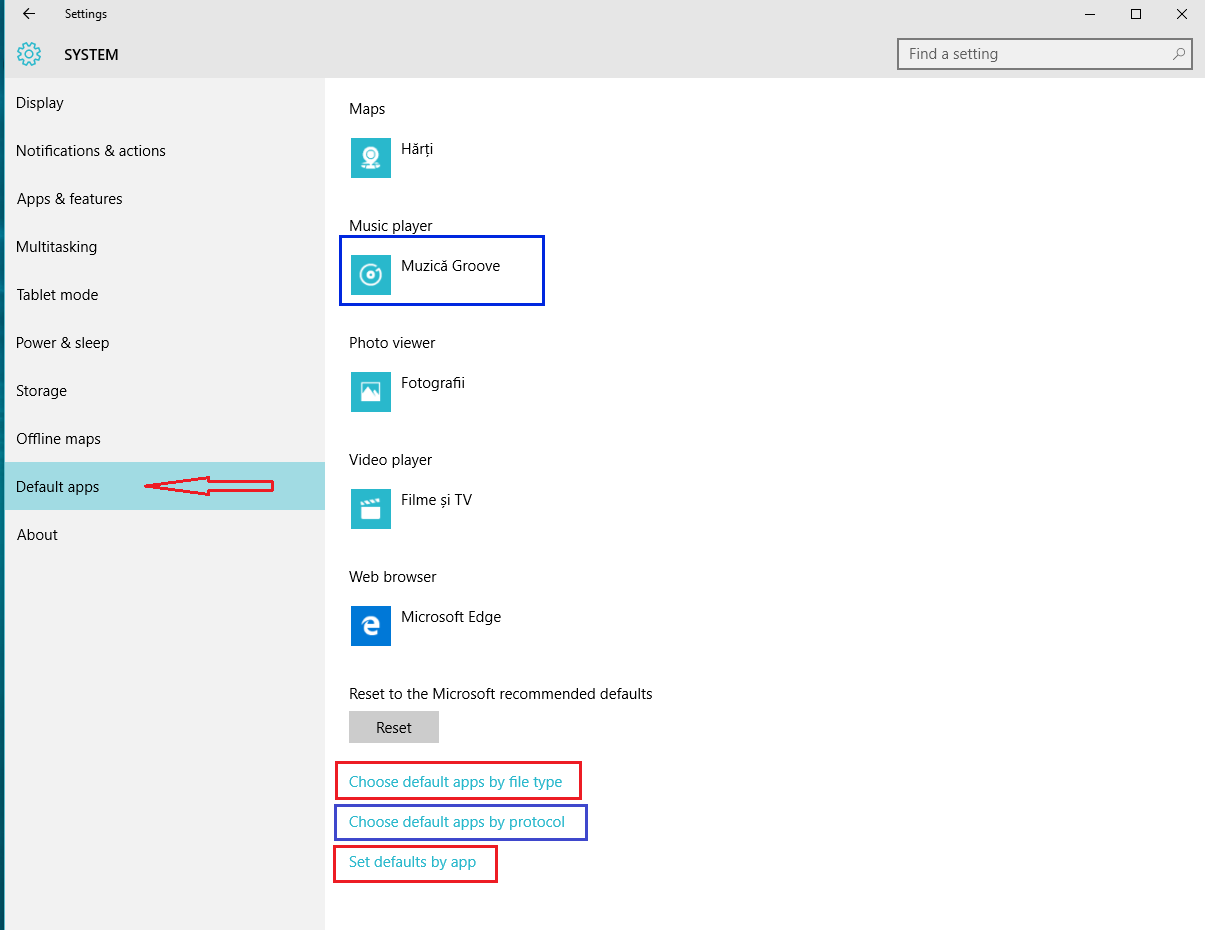
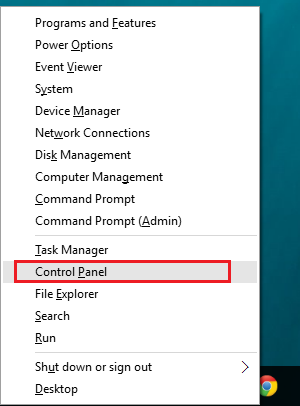
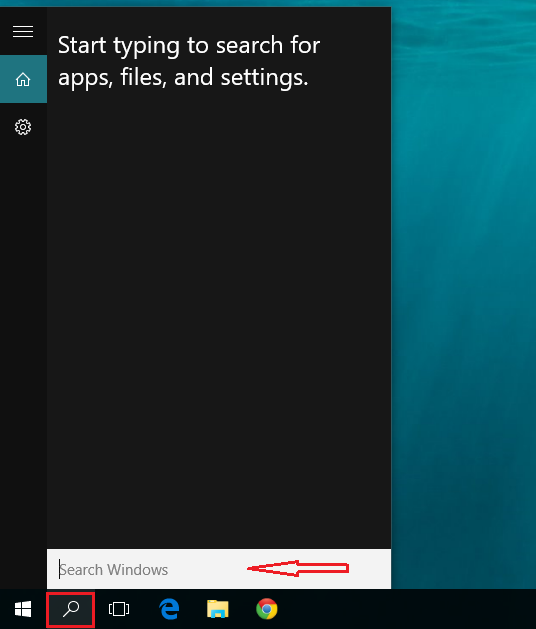

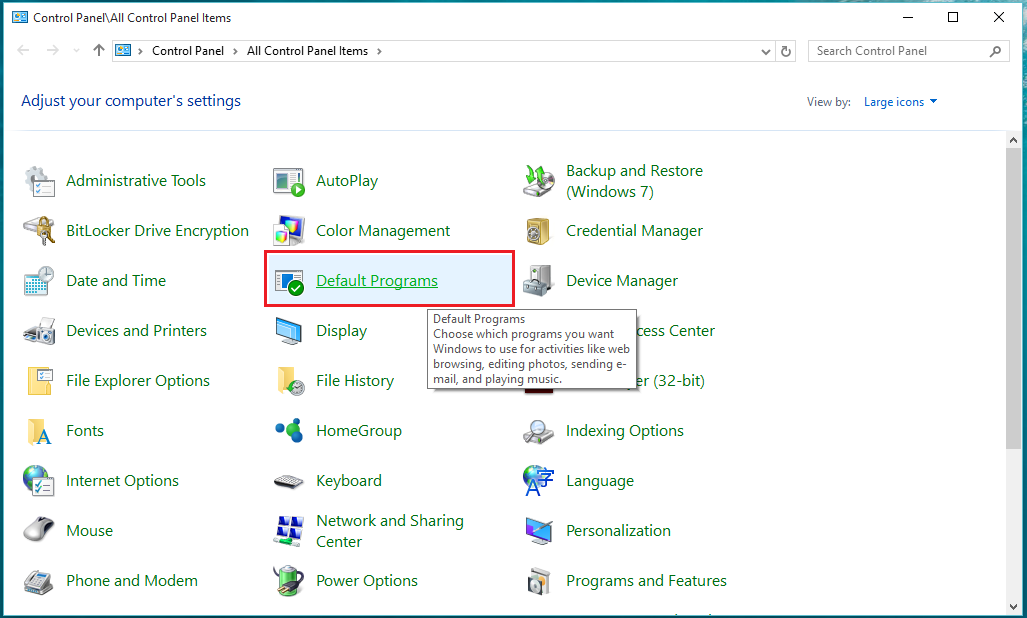
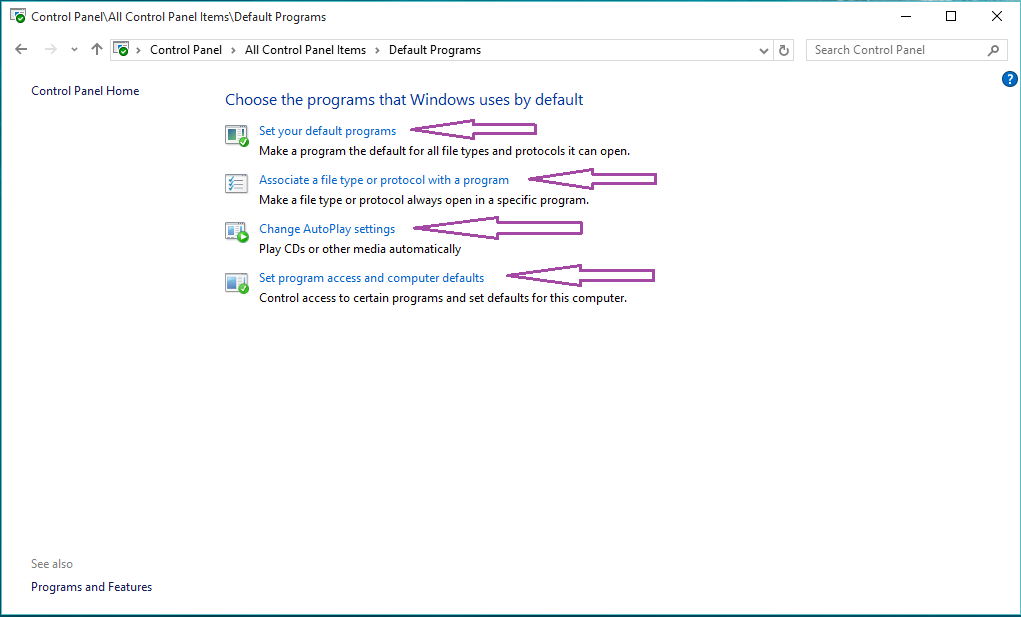
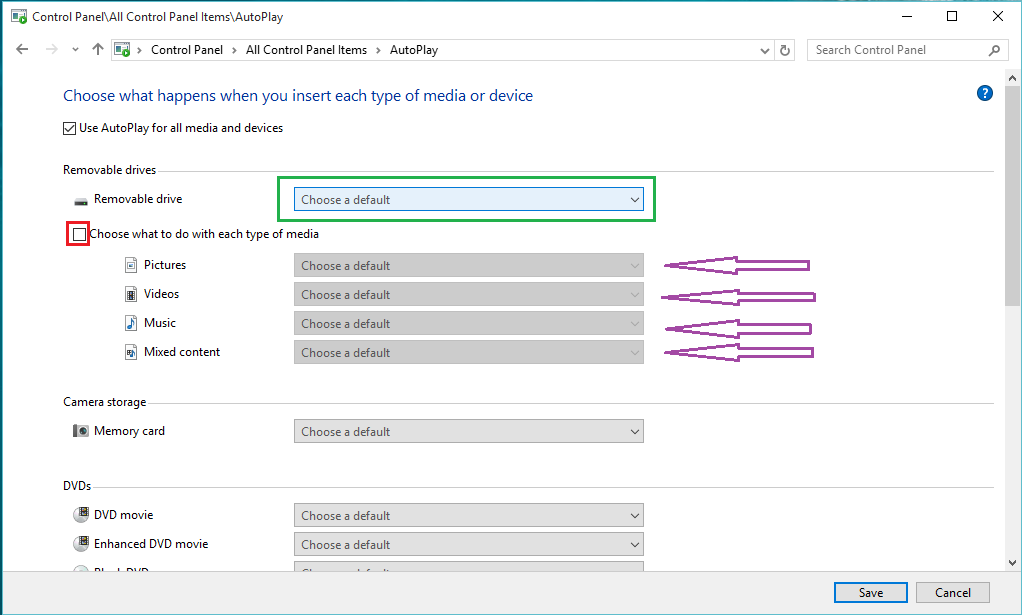
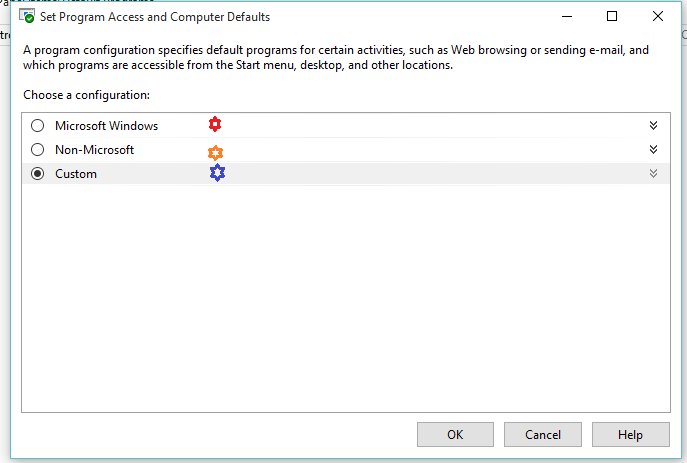
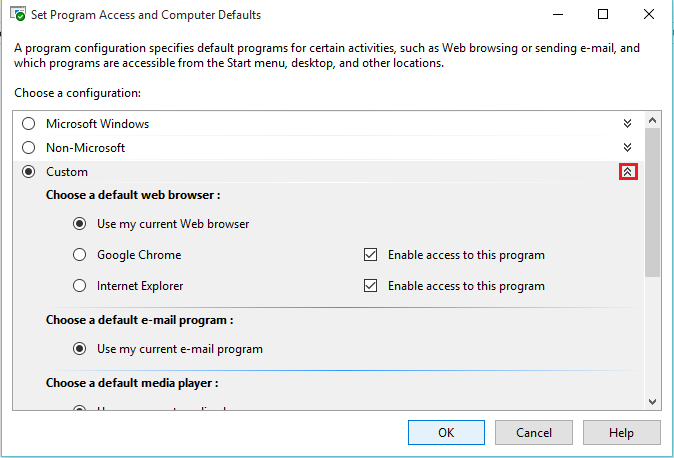
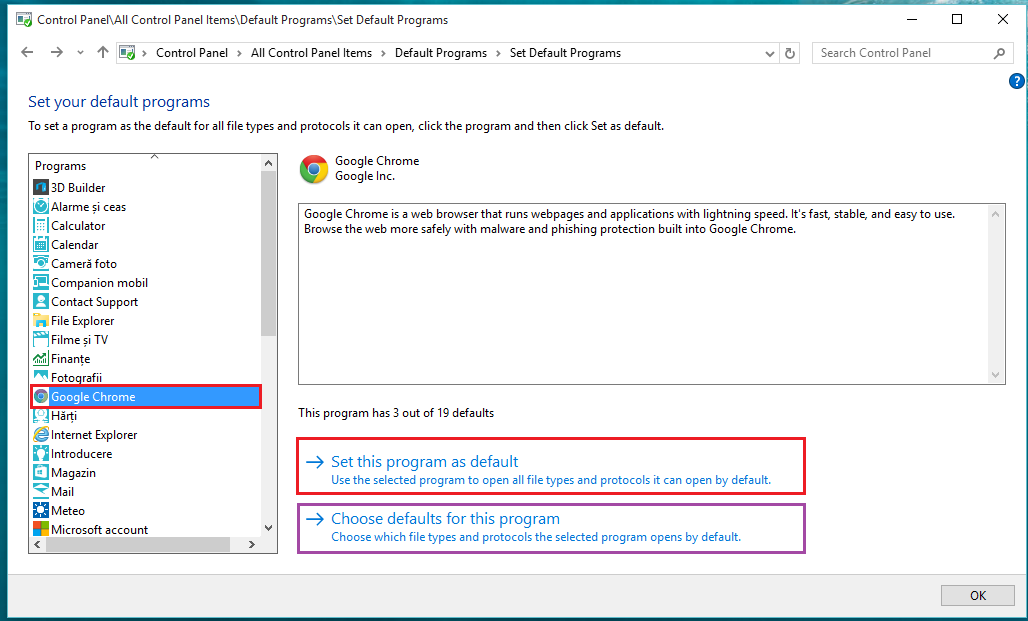
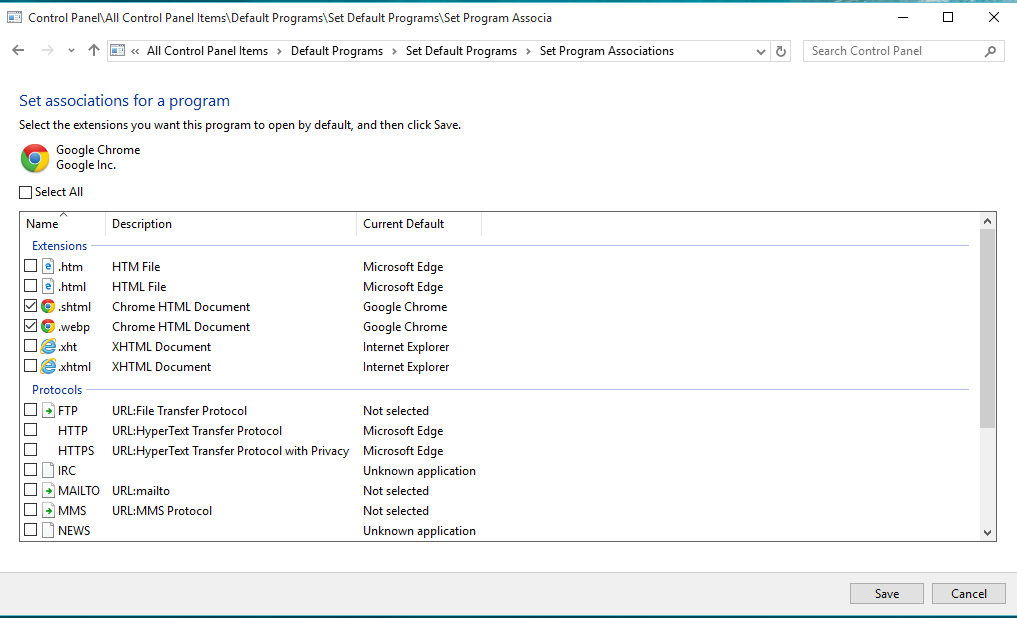
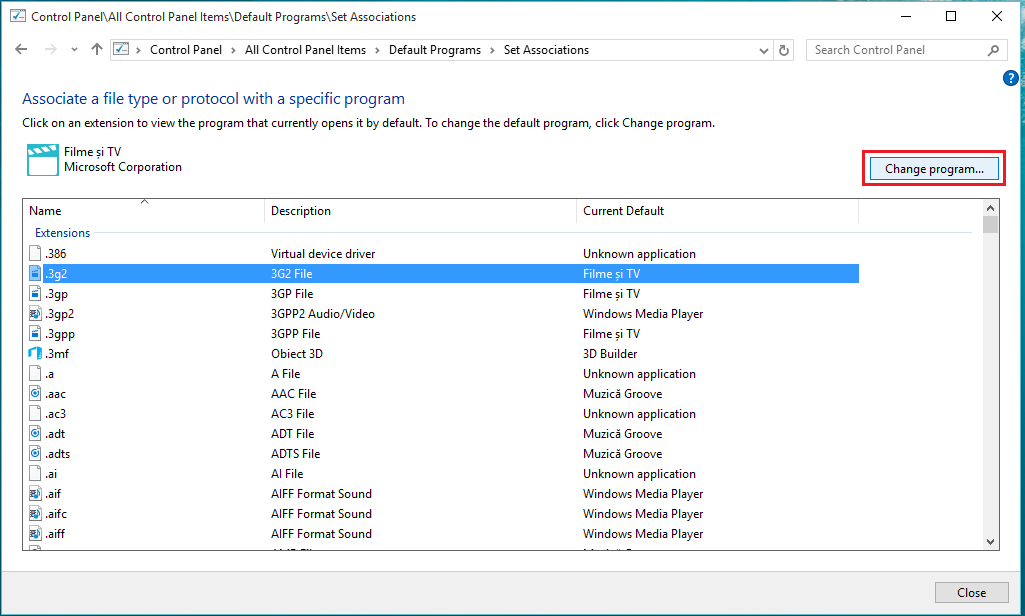
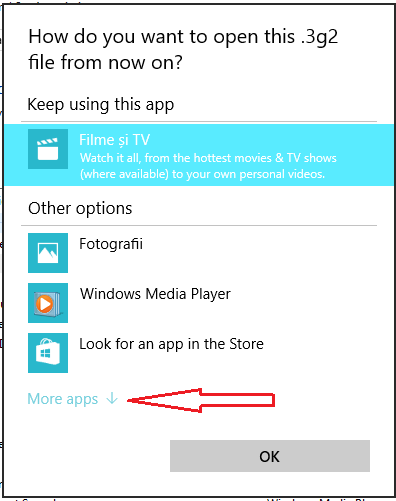
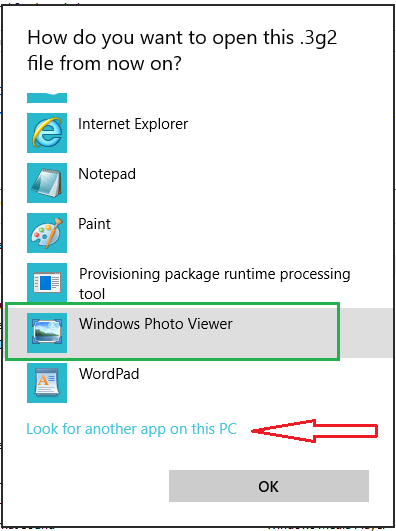
Leave A Comment?