Situatie
Daca, din diferite motive, nu suntem multumiti de fotografiile noastre mai vechi sau de cele realizate cu cateva ore in urma, fie cu o camera compacta sau un DSLR, putem alege sa facem cateva modificari de baza, simple si usor de facut dar care pot face diferenta dintre o poza banala si o fotografie demna de postat pe siteuri de specialitate, nu doar pe Facebook.
Simptome
Putem alege sa editam fotografiile noastre in orice situatie, chiar daca ele par foarte reusite. Dar mai ales este necesara editarea in cazuri ca: expunere gresita, incadrare nereusita sau stramba, zoom (distanta focala) nepotrivit, culori sterse sau prea accentuate, balans de alb calculat gresit, prea mult zgomot de imagine, probleme care tin de obiectiv (de exemplu difractia), probleme legate de dinamic range, si asa mai departe.
Este recomandat sa fotografiem in format RAW deoarece ne va ajuta foarte mult la editare, formatul RAW avand o adancime de culoare de 12, 14 sau 16 bit in comparatie cu cel mai calitativ JPEG care este pe 8 bit. Cu un fisier RAW putem modifica mult mai mult expunerea, WB si multi alti parametrii fara a pierde din calitate sau a genera zgomot de imagine. Deasemenea, putem crea imagini HDR dintr-un singur fisier RAW.
Backup
Nu este necesar nici un plan de backup. Toate modificarile sunt facute de LightRoom intr-un fisier separat, nu direct in imagine.
Solutie
Pasi de urmat
Deschidem Adobe Lightroom si selectam Tabul Library pentru a importa imaginile. Lightroom nu lucreaza direct pe fisierele originale, ci le importa (copiaza) intr-o destinatie anume iar fisierele originale raman neatinse. Vom apasa pe butonul Import din stanga jos. Ne ducem in locatia unde sunt salvate fotografiile, apasam pe Check All pentru a ne asigura ca sunt selectate toate (sau putem selecta doar cele care ne intereseaza) si apasam Import. Este foarte important ca displayul calculatorului sa fie calibrat cu un instrument de calibrare iar luminozitatea sa fie la maxim in timpul editarii.
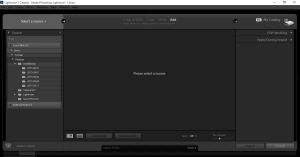
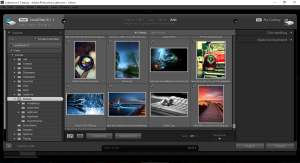
Ne ducem apoi in tabul Develop (in modul Library se pot face doar editari de baza sau edita fisierelor video)
Selectam imaginea pe care vrem sa o editam. In partea dreapta avem panoul de instrumente pe care il voi prezenta pe masura ce parcurgem pasii de editare.
In partea de sus a panoului se afiseaza histograma imaginii cu specificatiile de baza (ISO, distanta focala, apertura, timpul de expunere). Imediat sub histograma avem cateva instrumente de editare a continutului (Crop Overlay – pentru a taia imaginea, Spot Removal – pentru a scoate elemente nedorite din imagine, Red Eye Correction – corectarea ochilor rosii, Graduated Filter si Radial Filter – putem aplica filtre cu diverse proprietati, Adjustment Brush – o pensula careia ii putem seta mai multe proprietati si cu care putem imbunatatii imaginea).
Vom lua ca exemplu o fotografie nu tocmai reusita din nici un punct de vedere (expunere, culoare, compozitie). Incepem cu moficarea balansului de alb (WB). Putem opta pentru WB Selector (pipeta) pe care il vom selecta, apoi vom face click pe o portiune alba sau gri din poza. Balansul de alb se va calcula automat. Mai putem selecta din multele presetari inclusiv setarea complet automata, ceea ce nu e indicat. Cea mai buna metoda este setarea manuala (care se compune din setarea Temperaturii si a Tint-ului – tenta de culoare, nuanta). Ca un compromis intre calitatea editarii si timpul de editare putem alege pipeta pentru a seta un balans de alb cat mai corect.
Urmatoarea sectiune intitulata Tone ne permite sa modificam expunerea, contrastul, luminile si umbrele. Pot spune ca aceasta este cea mai importanta faza in editare si este nevoie de mare atentie si rabdare. Daca imaginea este prea intunecata sau prea luminoasa putem modifica usor din sliderul Exposure. Dar ce facem, ca in cazul de fata, cand avem si zone prea luminoase dar si prea intunecate. Aici intervenim cu sliderele Hightlights si Shadows. Tragem cat mai mult luminile in stanga pentru a mai reduce din expunerea in zonele afectate apoi tragem de umbre cat mai in dreapta pentru a lumina zonele intunecate. Trebuie sa tinem cont si de aparitia zgomotului de imagine asa ca aveti mare grija in ce masura faceti aceste modificari in lumini si umbre. Sliderele Whites si Blacks sunt corespondentele pentru Hightlights si Shadows cu o singura diferenta: Hightlights si Shadows sunt concepute sa refaca detaliile pierdute, pe cand Whites si Blacks seteaza “punctele” de alb si negru sau gama extrema de culoare a imaginii. In alte cuvinte, ne ajuta sa definim albul respectiv negrul “adevarat” dintr-o imagine. In imaginea mea am ridicat putin expunerea pentru ca o mare parte din imagine este subexpusa, am marit contrastul, am redus la maxim din lumini si am luminat umbrele, iar in cele din urma am modificat putin tonalitatea albului si a negrului din imagine. Deja putem observa diferente majore fata de fotografia originala.
Inainte de a continua vreau sa ne intoarcem putin inapoi la bara de intrumente de unde vom folosi Crop Overlay pentru a mai taia din imagine si a corecta cat de cat compozitia. E bine ca taierea sa se faca la final sau cel putin dupa ce am editat expunerea (ca in cazul de fata) pentru a ne face o idee cat mai buna a ce putem si ce nu taia din imagine. Orice crop trebuie gandit in asa fel incat sa ajute la compozitia imaginii (trebuie respectate macar regulile de baza ale compozitiei fotografice). Putem taia si elemente nedorite din imagine sau le putem inlatura cu Spot Removal. La final apasam DONE.
Urmatorul intrument este Presence. Mai exact, de aici modificam Claritatea, Vibranta si Saturatia de culoare. Incercati sa nu exagerati cu aceste setari deoarece va rezulta o imagine ireala, chiar kitschoasa. Aici vom scoate in evidenta parul si mustatile cu sliderul Clarity si culoarea ochilor cu Vibrance. Saturatia am moficat-o putin pentru a aduce un ton mai aprins pardoselii
Tone Curve se poate folosi pentru a edita luminile si umbrele folosind Curbele. Aici mai putem face dintr-o imagine negativa una pozitiva sau invers (Proces numit Invert)
Urmatorul instrument este compus din mai multe categorii: HSL – unde modificam nuantele, Color – unde modificam culorile si B&W unde transformam o imagine din color in alb-negru. Aici, in cazul de fata, ne intereseaza nuantele unde vrem ca albastrul din ochi sa fie mai inchis si mai intens, pardoseala din spate sa fie mai rosiatica si nasul cainelui mai negru.
Split Toning – adauga un ton de culoare luminilor si umbrelor dintr-o imagine. Mutam sliderul atat pentru Highlights cat si pentru Shadows in functie de context si de gusturi. Aici intervine creativitatea iar acest instrument poate crea din poze total neinteresante fotografii care sa atraga privirea. In portrete putem mofica tonalitatea pielii. In peisaje putem da o nuanta deosebita cerului sau apusului de soare.
Urmatorul instrument, Details, are rolul de a face imaginea mai clara, mai sharp. Nu trebuie exagerat cu sliderul Amount deoarece un Sharpening mai agresiv poate crea mult zgomot de imagine. Sharpeningul functioneaza prin cresterea contrastului dintre pixeli. Radius seteaza cat de mult se extinde efectul incepand cu centru pixelului. Un radius mai mic aduce un aspect mai aerisit imaginii pe cand un radius mai mare face ca laturile pixelilor sa fie mai brute, mai drepte. Details amplifica detaliile texturii din imagine. Sliderul Masking ne permite sa controlam zona unde se va face efectiv Sharpening-ul. Cu cat tragem mai spre dreapta de slider cu atat se vor ignora zonele mai putin importante si sharpening-ul se va crea pe zonele mai evidente.
Noise Reduction – dupa cum spune si denumirea, reduce zgomotul de imagine. Functioneaza pe doua planuri: zgomot de lumina, unde se anuleaza din pixelii aprinsi cauzati de un ISO prea mare; si zgomot de culoare unde se elimina din pixelii colorati gresit. Cu cat crestem Noise Reduction cu atat imaginea va deveni mai neclara (deci vom anula din sharp), de aceea nici aici nu trebuie exagerat. In multe cazuri nici nu trebuie intervenit. Mai jos este un exemplu unde este nevoie de mult Noise Reduction – unde s-a fotografia la ISO foarte mare (ISO 25600).
Inainte:
Dupa:
Lens Correction – acest instrument ne ajuta sa corectam aberatiile de culoare (cromatice) si distorsiunile de imagine care apar din cauza obiectivelor folosite.
Lightroom are multe presetari pentru multe camera si obiective. Cel mai comod este sa selectati Enable Profile Correction si Remove Chromatic Aberration si apoi selectati din tabul Profile body-ul si obiectivul cu care a fost facuta forografia. Daca nu exista in baza de date din Lightroom se pot corecta si manual din Tabul Manual.
Cu urmatorul instrument, Effects, putem controla Vignetarea (aparitia umbrelor in colturile imaginii) si Grain-ul, efectul de nisip in poza (aspect de forografie veche, facuta pe film).
Ultiumul instrument este Camera Calibration. Aici setam profilurile de culoare pentru camera foto. Cand importam un fisier RAW in Lightroom, acesta il detecteaza si daca nu gaseste un profil pentru camera cu care a fost facuta poza, Lightroom seteaza ca default profilul Adobe. De aceea pozele importate in Lighroom pot sa arate mai plate, lipsite de culoare si contrast, fata de cum aratau inainte sa le importam in Lightroom. Programe ca NXView de la Nikon detecteaza automat setarile si profilurile camerei Nikon si le copiaza pentru a face editarea mai usoara. Cu toate acestea multi prefera Lighroom pentru multe alte beneficii pe care le ofera. Putem schimba profilul in functie de camera pe care o avem, putem crea profiluri customizate sau le putem importa daca avem un fisier de tip .dcp. Atentie! Modificati profilurile camerei inainte de a face orice editare deoarece acesta va resetat toate modificarile facute. Mai multe detalii despre cum importam profile in Lightroom aici: https://forums.adobe.com/message/4919876 sau aici: https://forums.adobe.com/thread/1088441
Sincronizarea setarilor. Pentru a castiga timp putem edita toate imaginile deodata prin cateva clickuri, copiind setarile de editare de la o forografie. Se selecteaza toate imaginile incepand cu imagine de la care vrem sa copiez setarile de editare. Se apasa pe butonul Sync… din dreapta jos. Selectam ce setari vrem sa sincronizam si apasam Synchronize. Ca si scurtaturi ale tastaturii putem folosi Ctrl+A pentru a selecta toate imaginile sau Ctrl+D pentru a le deselecta. Este indicat sa folosim functia Sync atunci cand avem fotografii asemanatoare, facute in aceleasi conditii de lumina si culoare. Dar putem folosi functia si pentru imagini complet diferite daca vrem sa sincronizam una sau mai multe setari care nu tin de expunere, de exemplu: Vibranta si Reducerea zgomotului.
Fisierele XMP. Dupa cum am spus la inceput, LightRoom nu modifica fiseree orginale ci le copiaza/muta intr-o locatie anume sau le adauga in Catalog in functie de modul de importare. Exista 4 moduri in care putem importa o imagine in LightRoom: Copy as DNG (converteste imaginile in formatul Adobe DNG si salveaza imaginile in folderul de destinatie ales); Copy (copiaza fiecare imagine fara a o converti); Move (va muta imaginile); Add (le adauga in My Catalog fara a le modifica – copia, muta sau converti). In toate situatiile de mai sus LightRoom nu modifica fisierul in mod direct ci adauga straturi (layers) cu modificarile peste fisier, LightRoom fiind un program de tip non-distructiv. Toate aceste staturi si informatii referitoare la moficarile pe care le facem fisierelor se gasesc intr-un fisier cu extensia .xmp care este asociat fisierului de imagine. Fiecare fotografie are asociat cate un fisier XMP. Pentru a salva mai usor setarile facute si chiar a le trimite prietenilor/colegilor putem face o mica setare astfel incat acest fisier XMP sa fie creat automat in folderul original de unde am importat imaginile. De acum incolo, de fiecare data cand importam acea imagine in LightRoom sau in Photoshop, vom aveam setarile si modificarile salvate, cu conditia ca fisierul XMP sa fie prezent in acelasi folder cu imaginea respectiva si sa aiba acelasi nume.
Intram in meniul Edit -> Catalog Settings -> alegem tabul Metadata si bifam Automatically write changes into XMP si apasam OK. De acum putem trimite editarile noastre prietenilor sau ne putem ajuta clientii/colegii mult mai usor. Tot ce trebuie sa facem este sa trimitem fisierul XMP cu setarile imaginii respective si odata importat in LightRoom se aplica imediat.
Salvarea rezultatelor. Pentru a incheia procesul de editare trebuie sa salvam imaginile rezultate, de regula, in format jpg dar avem si alte formate disponibile. Procesul se numeste Exportare.
Selectam imaginile pe care dorim sa le exportam, click dreapta pe una din ele si alegem Export din meniu. Se deschide meniul de Export de unde putem alege mai multe optiuni: destinatia fisierelor finale, redenumirea sau redimenionarea imaginilor, formatul de imagine si calitatea (influenteaza foarte mult dimeniunea fisierului final), putem aplica unele fitre ca Sharpening, Watermark, stergerea sau pastrarea unor informatii in Metadata.
O data exportate in format comprimat jpg, daca sunteti multumit de editare, fisierele originale RAW se pot sterge deoarece ocupa foarte mult spatiu si poate deveni o problema in timp, daca va obisnuiti sa fotografia in format RAW. Se pot pastra totusi cateva din cele mai reusite cadre pentru reeditari ulterioare.
Incepand cu Lightroom CC, a fost adaugata si functia “Dehaze”. Aceasta are rolul de a inlatura ceata sau fumul, facand imaginea mult mai clara. Tehnologia Dehaze se axeaza pe un model fizic bazat pe modul in care lumina este transmisa, si încearca sa estimeze lumina care se pierde din cauza absorbtiei si împrastierea prin atmosfera.
Inainte si Dupa.
Tip solutie
PermanentPlan de restaurare in caz de nefunctionare
Este important sa face un backup al catalogului de fiecare data cand programul o cere, de regula cand iesim din LightRoom.

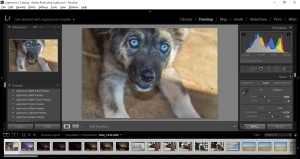
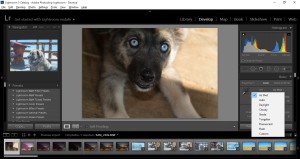
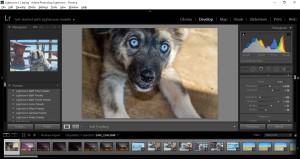
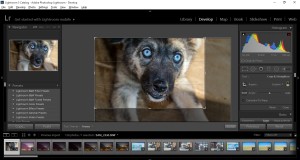
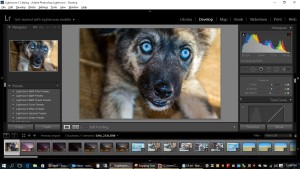
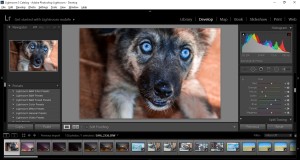
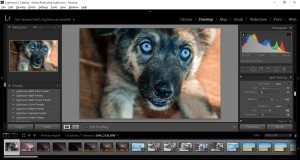
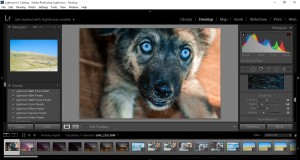
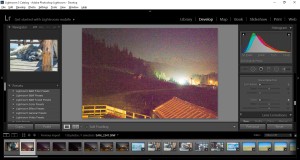
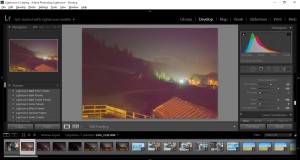
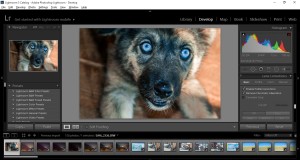
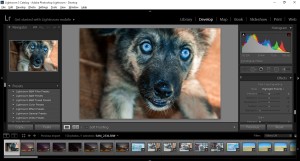
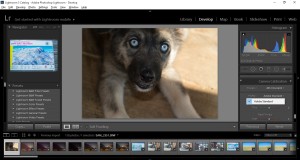
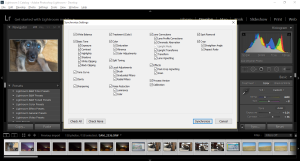
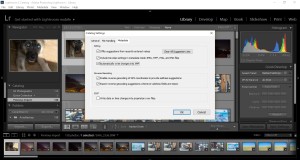
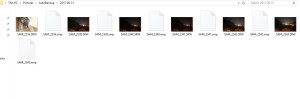
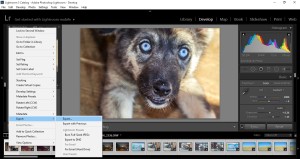
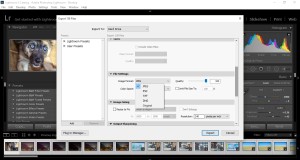
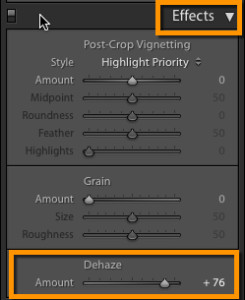

Leave A Comment?