Situatie
Ti-ai cumparat un nou Mac si vrei sa iti muti toate informatiile si setarile pe noul sistem. Nimic mai usor cu ajutorul Apple Migration Assistant.
Solutie
Pasi de urmat
In primul rand trebuie sa ne asiguram ca ambele laptopuri sunt conectate la aceasi retea cu sau fara fir dupa care pe computerul Tinta se deschide Migration Assistant (din /Applications/Utilities/), se selecteaza “From another Mac, PC, Time Machine backup or other disk” dupa care se se apasa Continue.
Tasteaza parola ta de admin cand ti se cere si click OK dupa care se selecteaza “From another Mac or PC” si click Continue.
Acum, pe Mac-ul Sursa, se deschide Migration Assistant (din /Applications/Utilities/), dupa care “To Another Mac” si click Continue.
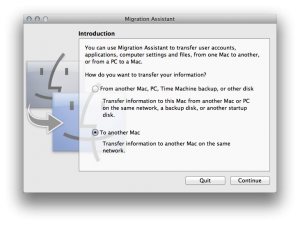
Scrie parola de admin si click OK dupa care pe computerul Tinta inchide toate aplicatii dupa care click Continue ca sa se porneasca migrarea
Pe Mac-ul Sursa, inchideti toate aplicatii dupa care click Continue ca procesul de migrare sa inceapa.
Dupa care puteti sa apasati Continue. Atunci Migration Assistant va incepe sa transfere fisierele pe Mac-ul Tinta. Timpul de migrare depinde de cat de multe date sunt de trensferat pe calculatorul Tinta.

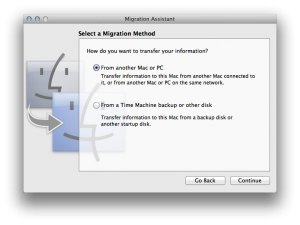
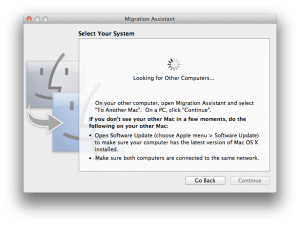
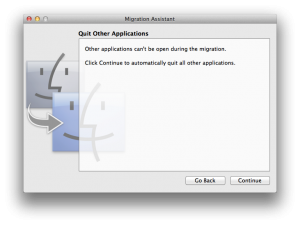
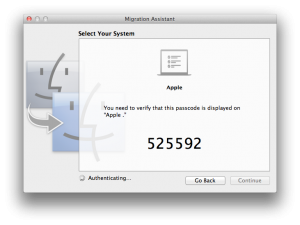
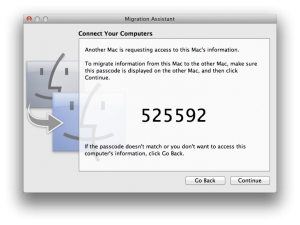
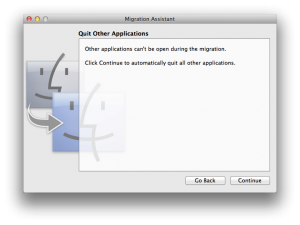
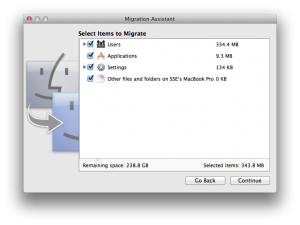
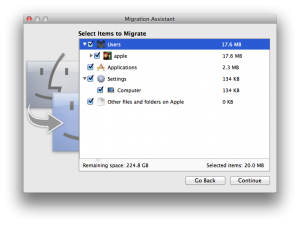
Leave A Comment?