Situatie
Instrumentul System File Checker încorporat în Windows vă poate scana fișierele de sistem Windows pentru corupție sau orice alte modificări. Dacă un fișier a fost modificat, acesta va înlocui automat acel fișier cu versiunea corectă. Iată cum să-l folosești. Dacă Windows se confruntă cu ecran albastru sau alte blocări, aplicațiile nu funcționează sau unele funcții Windows pur și simplu nu funcționează corect, există două instrumente de sistem care ar putea fi de ajutor.
Instrumentul System File Checker (SFC) încorporat în Windows va scana fișierele de sistem Windows pentru a detecta corupție sau orice alte modificări. Dacă un fișier a fost modificat, acesta va înlocui automat acel fișier cu versiunea corectă. Dacă comanda SFC nu funcționează, puteți încerca și comanda Deployment Image Service and Management (DISM) pe Windows 8, 10 sau 11 pentru a repara imaginea de bază a sistemului Windows. Pe Windows 7 și versiuni anterioare, Microsoft oferă în schimb un „Instrument de pregătire pentru actualizarea sistemului” descărcabil. Să aruncăm o privire la cum să le folosim.
Solutie
Pasi de urmat
Rulați comanda SFC pentru a repara fișierele de sistem
Rulați comanda SFC când depanați un sistem Windows cu erori. SFC funcționează prin scanarea și înlocuirea fișierelor de sistem care sunt corupte, lipsă sau modificate. Chiar dacă comanda SFC nu repară niciun fișier, rularea acesteia va confirma cel puțin că niciun fișier de sistem nu este corupt și apoi puteți continua să depanați sistemul cu alte metode. Puteți utiliza comanda SFC atâta timp cât computerul în sine va porni. Dacă Windows va porni normal, îl puteți rula dintr-un prompt de comandă administrativ. Dacă Windows nu pornește normal, puteți încerca să îl porniți în modul sigur sau în mediul de recuperare, pornind de pe suportul de instalare sau de pe discul de recuperare.
Oricum ajungeți la promptul de comandă – în mod normal, modul sigur sau mediu de recuperare – veți folosi comanda în același mod. Nu uitați că, dacă porniți Windows în mod normal, va trebui să deschideți Command Prompt sau PowerShell cu privilegii administrative. Pentru a face acest lucru, faceți click dreapta pe butonul Start și selectați „Command Prompt (Admin)”.
La promptul de comandă, tastați următoarea comandă și apăsați Enter pentru a rula o scanare completă a sistemului și pentru a încerca SFC să repare:
sfc /scannow
Lăsați fereastra Prompt de comandă deschisă până la finalizarea comenzii, ceea ce poate dura ceva timp. Dacă totul este în regulă, veți vedea mesajul „Protecția resurselor Windows nu a găsit încălcări ale integrității”.
Dacă vedeți un mesaj „Protecția resurselor Windows a găsit fișiere corupte, dar nu a putut remedia unele dintre ele”, încercați să reporniți computerul în modul sigur și să executați din nou comanda. Și dacă nu reușește, puteți încerca și să porniți cu mediul de instalare sau cu discul de recuperare și să încercați comanda de acolo.
Rulați comanda DISM pentru a rezolva problemele SFC
În mod normal, nu ar trebui să rulați comanda DISM. Cu toate acestea, dacă comanda SFC nu reușește să ruleze corect sau nu poate înlocui un fișier corupt cu cel corect, comanda DISM – sau Instrumentul de pregătire pentru actualizarea sistemului în Windows 7 – poate uneori să repare sistemul Windows de bază și să facă SFC să ruleze corect.
Pentru a rula comanda DISM în Windows 8, 10 și 11, deschideți Command Prompt, PowerShell sau Windows Terminal cu privilegii administrative. Tastați următoarea comandă și apoi apăsați Enter pentru ca DISM să verifice magazinul de componente Windows pentru corupție și să remedieze automat orice probleme pe care le găsește.
DISM /Online /Cleanup-Image /RestoreHealth
Lăsați comanda să se termine de rulat înainte de a închide fereastra Prompt de comandă. Acest lucru poate dura cinci până la zece minute. Este normal ca bara de progres să rămână la 20% pentru o perioadă, așa că nu vă faceți griji pentru asta.
Dacă rezultatele comenzii DISM arată că ceva a fost schimbat, reporniți computerul și ar trebui să puteți rula comanda SFC cu succes.
Încercați o restaurare a sistemului sau o resetare a sistemului în continuare
Dacă încă întâmpinați probleme de sistem și comenzile SFC și DISM nu vă ajută, puteți încerca acțiuni mai drastice. Rularea instrumentului de restaurare a sistemului va restabili fișierele, setările și aplicațiile sistemului de operare Windows la o stare anterioară. Acest lucru poate rezolva problemele de corupție a sistemului dacă sistemul de operare nu a fost, de asemenea, deteriorat la punctul anterior când a fost creat punctul de restaurare.
Dacă toate celelalte nu reușesc, puteți recurge oricând la efectuarea unei resetare a sistemului sau la reinstalarea Windows. Pe Windows 8, 10 și 11 puteți efectua o operațiune „Resetați acest computer” pentru a reseta Windows la starea implicită. Veți avea opțiunea de a vă păstra fișierele personale pe loc – deși va trebui să reinstalați programe – sau să eliminați totul și să faceți o reinstalare completă. Indiferent ce alegeți, asigurați-vă că ați făcut mai întâi o copie de rezervă a computerului! Pe Windows 7 și versiuni anterioare, aceasta va necesita utilizarea partiției de recuperare furnizată de producător a computerului sau reinstalarea Windows de la zero.
Dacă întâmpinați alte erori în timp ce rulați oricare dintre comenzile pe care le-am acoperit, încercați să căutați pe web erorile specifice pe care le întâlniți. Comenzile vă vor indica adesea fișiere de jurnal cu mai multe informații dacă eșuează – verificați jurnalele pentru mai multe detalii despre probleme specifice. În cele din urmă, s-ar putea să nu merite să depanați problemele grave de corupție ale Windows atunci când puteți pur și simplu să resetați Windows la starea implicită sau să îl reinstalați. Decizia va depinde de tine.

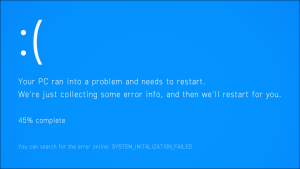


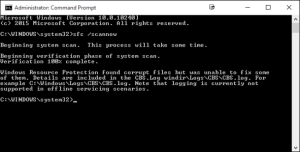
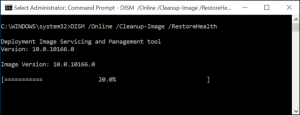

Leave A Comment?