Situatie
Ai doua foldere in care sunt fisiere cu date de modificare diferite si vrei sa te asiguri ca nu pierzi modificarile recente facute asupra acestora. De aceasta situatie te poti lovi in momentul in care ai probleme cu computerul tau, iti salvezi datele pe un alt hard-disk si in perioada in care coputerul este in service lucrezi pe anumite fisiere.
Solutie
Pasi de urmat
Primul pas este sa deschizi un “Command Prompt” cu drepturi de administrator. Cel mai simplu mod de a face acest lucru este sa deschizi meniul “Start” , sa tastezi in interioarul acestuia cmd, sa dai click-dreapta pe iconita aparuta si sa alegi optiunea “Run as administrator”.
Sintaxa comenzii este:
robocopy <folderul sursa> <folderul destinatie> [<Fisier>] [<Optiuni>], unde:
<folderul sursa> – locatia din care va trebui copiat folderul/fisierul pe care s-au adus modificari;
<folderul destinatie> – locatia in care va trebui copiat fisierul modificat;
[<Fisier>] – se adauga acest atribut doar daca se doreste copierea unui singur fisier si reprezinta numele fisierului, urmat de extensie. daca nu va fi introdus, se vor copia toate fisierele din folderul sursa;
[<Optiuni>] se va completa cu unul dintre atributele comenzii robocopy.
Eu voi exemplifica copierea folderului “Work” din partitia E: in partitia D:. Pentru a face acest lucru, conform sintaxei, va trebui sa tastez urmatoarea comanda:
robocopy E:Work D:Work /mir /r:1 /w:0 unde:
E:Work – sursa;
D:Work – destinatia;
/mir – daca directorul exista in destinatie, setarile de securitate ale acestuia sunt suprascrise cu cele ale folderului sursa;
/r – daca un fisier este corupt sau se afla pe un sector al hard-disk-ului cu bad-uri va reincerca sa il copieze de n ori (n este numarul tastat dupa caracterul :, in cazul meu va reincerca doar 1 data);
/w – specifica cate secunde sa astepte intre reincercari (in cazul meu nu asteapta deloc).
Acesti parametrii pot fi modificati in functie de starea fisierelor copiate sau a HDD-ului.
Din cate se poate vedea in printscreenul de mai sus dupa ce comanda a fost executata prin apasarea tastei “Enter” se afiseaza si progresul si fisierele care sunt copiate. Dupa finalizarea copierii in partitia D: se va gasi folderul “work”:

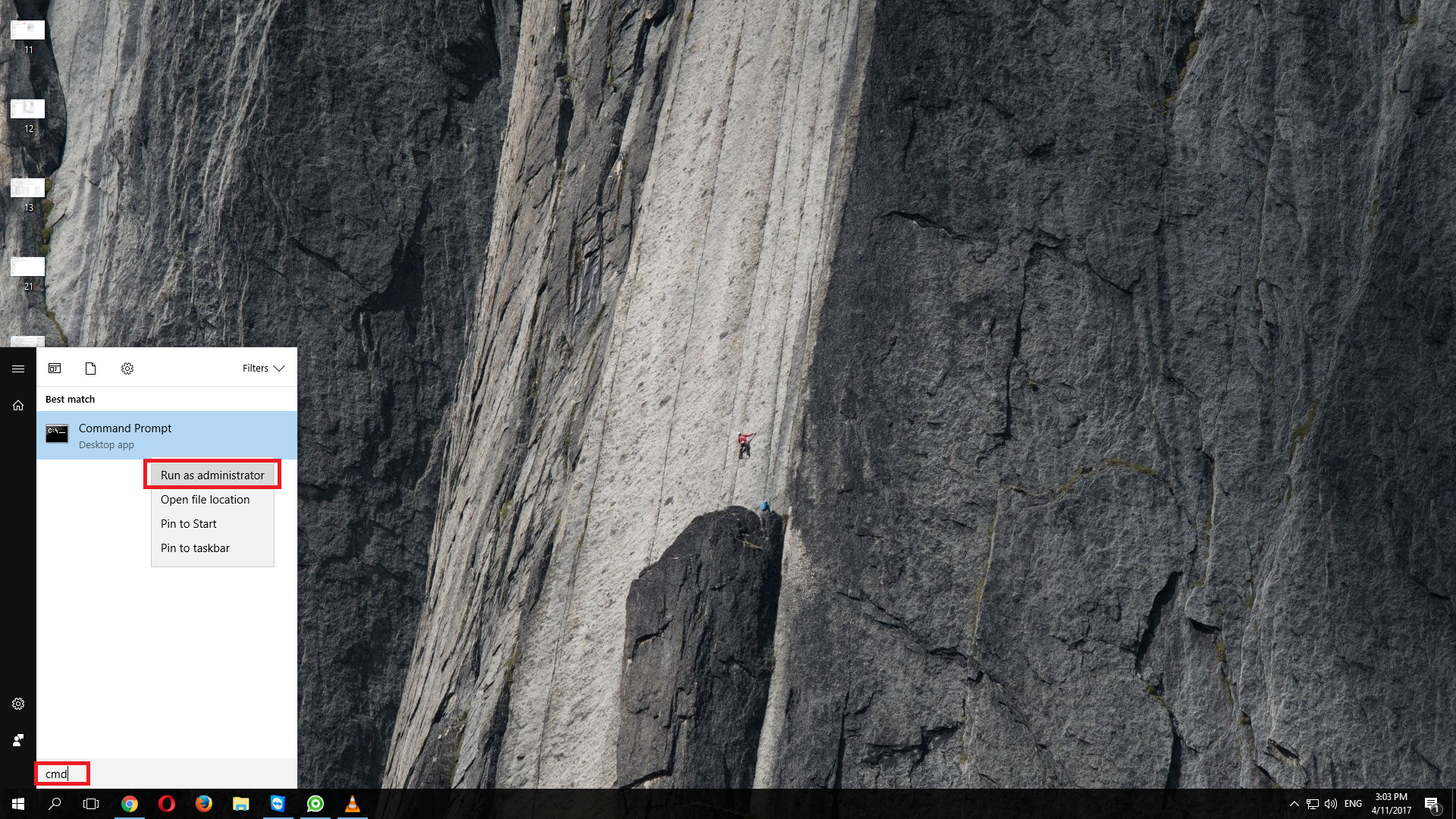

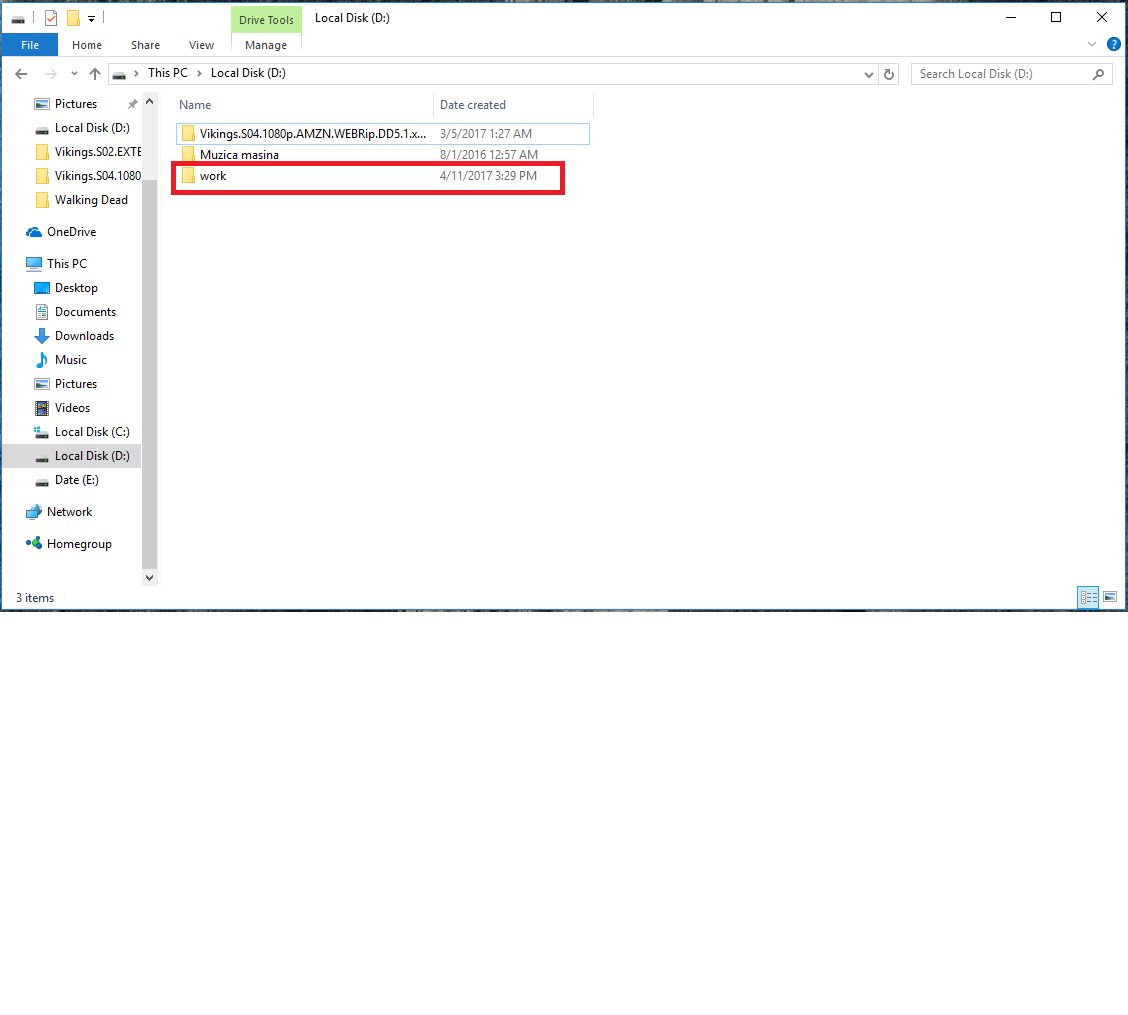
Leave A Comment?