Situatie
Unitățile flash USB au eliminat aproape complet discurile din imagine. Sunt repede, poți scrie orice vrei tu ori de câte ori vrei și sunt mari în stoc, dar mici în dimensiune. Insoțiri perfecte de date. Cu toate acestea, datorită utilizării extinse, ele tind să devină corupte, să pornească necorespunzător și nu vor funcționa conform destinației. Există acest “Windows nu a putut să formateze stick-ul usb” atunci când utilizatorii încearcă să formateze stickul usb în cadrul interfeței Windows.
Solutie
Soluția 1 - Încercați să reparați stick-ul usb
În primul rând, hai să încercăm comutarea porturilor USB și repornirea
calculatorului. Uneori, problema nu este în unitatea flash
(unitatea de stilou), ci mai degrabă în
portul USB. Dacă PC-ul dvs. încă nu poate să formateze
unitatea, chiar dacă este
conectat la un alt port,vă recomandăm să mergeți
la reparații.
Acestea nu sunt mai puțin frecvente, deoarece driverele
flash sunt conectate cu forța în
mod forțat. Acest lucru, împreună cu schimbările
frecvente de citire / scriere, pot duce
la corupție sau la sectoare necorespunzătoare.
Pentru a remedia unitatea afectată,
urmați acești pași:
1. Introduceți unitatea pen USB într-un
port USB funcțional.
2. Deschideți File Explorer
sau Acest PC.
3. Faceți clic dreapta pe unitatea pen USB și deschideți Proprietăți.
4. Selectați Instrumente și apoi faceți clic pe Verificați.
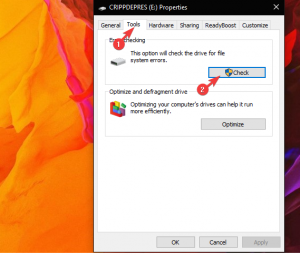 5. După terminarea utilitară de verificare a erorilor, încercați din nou să
formatați stick-ul usb.
Dacă sunteți în continuare tulburat de eroarea "Windows a fost imposibil de
formatat stick-ul usb", continuați cu alți pași furnizați.
5. După terminarea utilitară de verificare a erorilor, încercați din nou să
formatați stick-ul usb.
Dacă sunteți în continuare tulburat de eroarea "Windows a fost imposibil de
formatat stick-ul usb", continuați cu alți pași furnizați.
-
Soluția 2 - Verificați driverele Acum, în acest pas, există două variante. Depinde. Dacă PC-ul dvs. poate "vedea" USB-ul, dar nu îl poate formata, va trebui să verificați driverele unității de stilou. Pe de altă parte, dacă nu reușește să vadă unitatea USB în primul rând, controlorii Universal Serial Bus ar trebui să fie preocuparea dvs. Iată cum să reinstalați driverul drive pen: 1. Faceți clic cu butonul din dreapta pe Start și deschideți Device Manager. Pentru Windows 7 / 8.1, veți dori să căutați Dispozitiv de dispozitiv și să îl accesați astfel. 2. Asigurați-vă că unitatea pen USB este conectată. 3. Extindeți secțiunea Unități de disc, faceți clic dreapta pe unitatea de stilou și alegeți Dezinstalați dispozitivul din meniul contextual. 4. Repetați acțiunea pentru secțiunea Dispozitive portabile.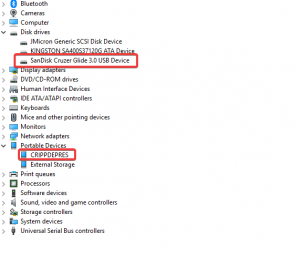
5. Deconectați unitatea pen USB și conectați-o din nou. Driverele ar trebui să se instaleze imediat. Iată cum să reinstalați driverele controlorilor USB: 1. Deschideți Manager dispozitive. 2. Extindeți secțiunea Controlerele serialelor universale și dezinstalați toate driverele Generic USB Hub și USB Hub Root Hub. Doar faceți clic dreapta pe fiecare dispozitiv în parte și alegeți Dezinstalare dispozitiv.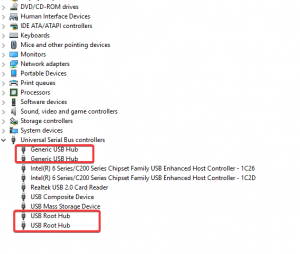 3. Reporniți PC-ul.
Soluția 3 - Formatați unitatea de stilou USB
cu gestionarea discurilor Acum, dacă sistemul de la sine nu poate
accesa sau format o unitate pen USB, există alternative. Mai mult
decât puțini, de fapt. Primul este gestionarea discurilor. Acest
utilitar este parte din Windows și este folosit, după cum probabil
ați presupus, pentru a gestiona toate discurile de stocare, atât
interne, cât și externe. Acesta poate, desigur, să poarte sarcina
formatării unității de stilou fără probleme. Trebuie doar să știi
unde să găsești. Urmați acești pași pentru a formata unitatea de
stilou USB cu Disk Management:
1. În bara de căutare Windows,
tastați Disk Management și deschideți Disk Management.
2. Deschideți Crearea și formatarea partițiilor de hard disk.
3. Faceți clic dreapta pe unitatea pen USB și alegeți Format din meniul contextual.
3. Reporniți PC-ul.
Soluția 3 - Formatați unitatea de stilou USB
cu gestionarea discurilor Acum, dacă sistemul de la sine nu poate
accesa sau format o unitate pen USB, există alternative. Mai mult
decât puțini, de fapt. Primul este gestionarea discurilor. Acest
utilitar este parte din Windows și este folosit, după cum probabil
ați presupus, pentru a gestiona toate discurile de stocare, atât
interne, cât și externe. Acesta poate, desigur, să poarte sarcina
formatării unității de stilou fără probleme. Trebuie doar să știi
unde să găsești. Urmați acești pași pentru a formata unitatea de
stilou USB cu Disk Management:
1. În bara de căutare Windows,
tastați Disk Management și deschideți Disk Management.
2. Deschideți Crearea și formatarea partițiilor de hard disk.
3. Faceți clic dreapta pe unitatea pen USB și alegeți Format din meniul contextual.

4. Selectați FAT32 sau NTFS (FAT32 este implicit pentru unitățile flash USB) și utilizați Format rapid. 5. Faceți clic pe OK și ar trebui să faceți acest lucru.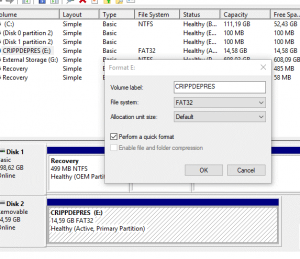 Soluția 4 - Formatați unitatea pen USB cu Command Prompt Gestionarea
discurilor trebuie să vă permită să formatați unitatea pen USB
fără probleme. Cu toate acestea, doar pentru binele soiului, am
decis să adăugăm o metodă suplimentară. Tot ceea ce faceți în cadrul
interfeței UI, puteți face prin Command Prompt. Desigur, dacă știți
un set adecvat de comenzi pentru utilizare. În acest caz, vom merge
cu utilitarul diskpart care este folosit în mod obișnuit pentru a
formata și a atribui unități de stocare. Iată cum să formatați
unitatea pen USB cu Command Prompt:
1. În bara de căutare Windows,tastați CMD, faceți clic dreapta
pe Command Prompt și executați-o ca admin.
2. În linia de comandă,
tastați discpart și apăsați Enter.
3.poi tastați discul din listă și apăsați din nou pe Enter.
4. Acum, acest pas este important. Localizați unitatea de stilou
USB și apoi tastați selectați discul 2 și apăsați Enter. În acest
exemplu, unitatea pen USB este Disc 2, care nu este o regulă. Ar
trebui să puteți vedea ce este discul în funcție de dimensiunea
spațiului de stocare. 5. În sfârșit, odată ce sunteți sigur că ați
selectat discul corespunzător, tastați curat și asta-i tot.
Soluția 4 - Formatați unitatea pen USB cu Command Prompt Gestionarea
discurilor trebuie să vă permită să formatați unitatea pen USB
fără probleme. Cu toate acestea, doar pentru binele soiului, am
decis să adăugăm o metodă suplimentară. Tot ceea ce faceți în cadrul
interfeței UI, puteți face prin Command Prompt. Desigur, dacă știți
un set adecvat de comenzi pentru utilizare. În acest caz, vom merge
cu utilitarul diskpart care este folosit în mod obișnuit pentru a
formata și a atribui unități de stocare. Iată cum să formatați
unitatea pen USB cu Command Prompt:
1. În bara de căutare Windows,tastați CMD, faceți clic dreapta
pe Command Prompt și executați-o ca admin.
2. În linia de comandă,
tastați discpart și apăsați Enter.
3.poi tastați discul din listă și apăsați din nou pe Enter.
4. Acum, acest pas este important. Localizați unitatea de stilou
USB și apoi tastați selectați discul 2 și apăsați Enter. În acest
exemplu, unitatea pen USB este Disc 2, care nu este o regulă. Ar
trebui să puteți vedea ce este discul în funcție de dimensiunea
spațiului de stocare. 5. În sfârșit, odată ce sunteți sigur că ați
selectat discul corespunzător, tastați curat și asta-i tot.


Leave A Comment?