Situatie
Norton oferă o serie de produse și planuri de securitate a dispozitivelor care oferă protecție antivirus și firewall pentru dispozitivele MacOS și Windows. Aceste produse sunt disponibile pentru taxe de abonament anuale care variază în funcție de nivelul de protecție pe care îl căutați, precum și de alte caracteristici.
Pentru a instala un produs sau plan de securitate al dispozitivului Norton, trebuie să aveți un cont activ și să achiziționați software-ul. Aceste instrucțiuni se aplică tuturor versiunilor sistemului de operare Windows și macOS.
Solutie
Pasi de urmat
Dacă sunteți un utilizator nou care instalează pentru prima dată un produs de securitate Norton sau sunteți un client care reinstalează software-ul după ce îl scoate de pe computer, urmați pașii de mai jos.
1. Accesați “MyNorton.com” și selectați “Conectare”.
Dacă nu ați creat un cont Norton, selectați “Inregistreaza-te” și finalizați procesul de înscriere.
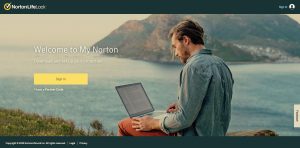
2. Introduceți adresa de e-mail și parola, apoi selectați “Conectare”.
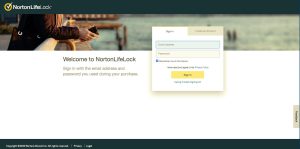
3. În portalul My Norton, selectați “Descarca”.
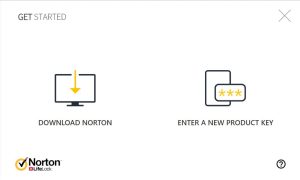
4. Incepe pagina, selectați “De acord” și “descărcare”.
5. Când descărcarea este finalizată, localizați fișierul și rulați programul de instalare din browser.
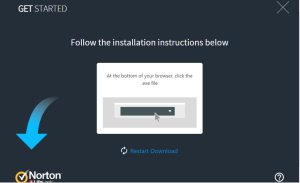
6. Dacă apare caseta de dialog “Control cont utilizator”, selectați “A continua”.
7. Urmați instrucțiunile de pe ecran pentru a finaliza instalarea.
Selectând “Instala”, sunteți de acord cu acordul de licență Norton. Acest acord poate fi vizualizat în prealabil făcând click pe linkul său de însoțire.
Dacă instalați Norton Security pe Mac pentru prima dată sau sunteți un client care reinstalează software-ul după ce l-ați eliminat anterior, urmați pașii de mai jos.
1. Accesați MyNorton.com și selectați Conectare.
2. Introduceți adresa de e-mail și parola, apoi selectați Conectare.
3. În portalul My Norton, selectați Descarca.
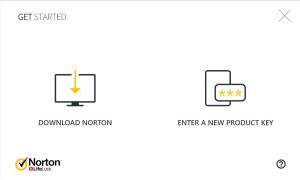
4. Incepe pagina, selectați “De acord” și “descărcare”.
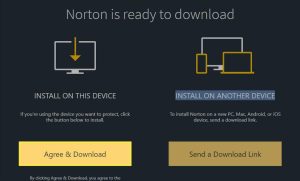
5. În macOS Catalina, selectați Instala.
În macOS High Sierra, Mojave, Yosemite sau Sierra, selectați Sunt de acord și instalați.
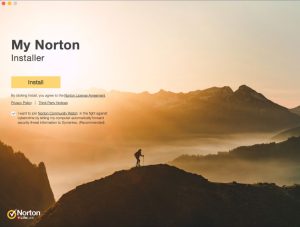
6. Norton vă poate cere să vă alăturați Norton Community Watch. Selectați Inscrie-te acum or Poate mai târziu.7. Când vi se solicită, introduceți parola contului de administrator, apoi selectați Instalați ajutorul.
În macOS Yosemite în Sierra, lăsați instalarea să se termine și apoi reporniți Mac-ul. Procesul de instalare este complet.
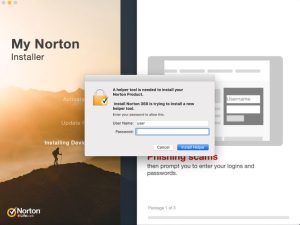
8. Dacă vedeți o alertă care spune Extensie sistem blocată, Selectați OK.
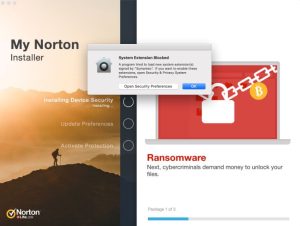
9. În pagina de instalare Norton, selectați Deschide acum or Click aici.
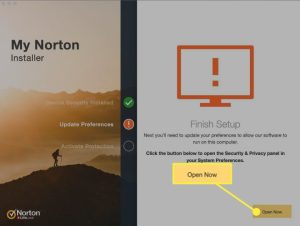
10. În Securitate și confidențialitate caseta de dialog, selectați pictograma de blocare din partea de jos a casetei de dialog, apoi introduceți parola contului de administrator.
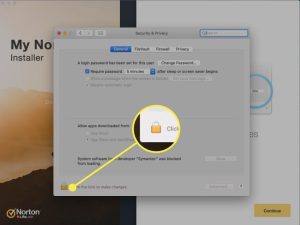
11. Dacă vedeți Software-ul de sistem de la dezvoltatorul Symantec a fost blocat la încărcare, Selectați Permite. Dacă vezi Unele programe de sistem au fost blocate de încărcare, Selectați Permite > Symantec, Apoi selectați OK.
În macOS High Sierra to Mojave, în pagina de instalare Norton Security, selectați A continua și apoi reporniți computerul Mac. Instalarea este completă. Citiți mai departe dacă utilizați macOS Catalina.
12. Reporniți computerul Mac.
13. După ce reporniți Mac-ul, în pagina de instalare Norton, selectați Deschideți Preferințe.
14. În Securitate și confidențialitate caseta de dialog, selectați pictograma de blocare din partea de jos.
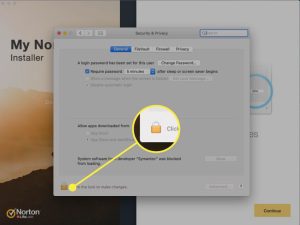
15. Când vi se solicită, introduceți parola contului de administrator, apoi selectați Descuia.
16. Dacă vedeți Software-ul de sistem de la Norton 360 a fost blocat la încărcare, Selectați Permite.
17. În pagina de instalare Norton, selectați Deschideți preferințele pentru a permite Norton să vă acceseze computerul pentru o protecție mai bună.
18. În Securitate și confidențialitate fereastră de dialog, selectați Extensia sistemului Norton pentru al activa.
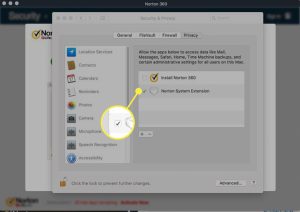
19. Reveniți la pagina de instalare Norton și selectați Completa. Procesul de instalare a produsului de securitate Norton este terminat, iar computerul dvs. este protejat.

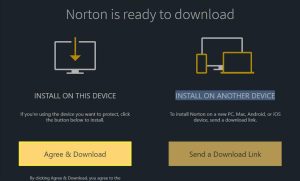
Leave A Comment?