Situatie
Majoritatea aplicațiilor Windows mai vechi ar trebui să funcționeze doar pe Windows 10. Dacă au lucrat pe Windows 7, vor lucra aproape cu siguranță pe Windows 10. Unele aplicații mai vechi pentru PC nu vor funcționa, dar există multe modalități de a le face să funcționeze din nou.
Solutie
Pasi de urmat
Run as Administrator:
Reglați setările de compatibilitate:
Windows include setări de compatibilitate care pot face ca aplicațiile vechi să fie funcționale. În meniul Start Windows 10, faceți click dreapta pe o comandă rapidă, selectați “Deschideți locația fișierului” din meniul contextual.
După ce ați locația fișierului, faceți click dreapta pe fișierul shortcut al aplicației sau pe fișierul .exe, apoi selectați “Properties” din meniul contextual.
În fila “Compatibilitate” din fereastra de proprietăți a aplicației, puteți să faceți click pe butonul “Utilizați instrumentul de depanare a compatibilității”, pentru o interfață de expert sau să ajustați singuri opțiunile.
De exemplu, dacă o aplicație nu funcționează corect pe Windows 10, dar a funcționat corect în Windows XP, selectați opțiunea “Porniți acest program în modul de compatibilitate”, apoi selectați “Windows XP (Service Pack 3)” din meniu.
Nu ezitati să încercați și alte setări de pe fila “Compatibilitate”. De exemplu, jocurile foarte vechi pot beneficia de “Modul redus de culoare”. La afișajele DPI mari, este posibil să fie necesar să verificați opțiunea “Dezactivați scalarea afișajului la setările DPI ridicate” pentru a face ca programul să arate normal. Nicio opțiune din această filă nu vă poate afecta aplicația sau PC-ul – puteți întotdeauna să le dezactivați dacă nu vă ajută.

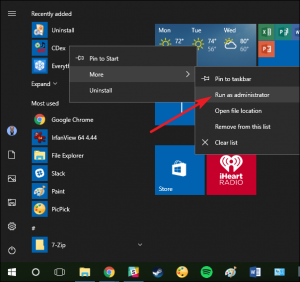
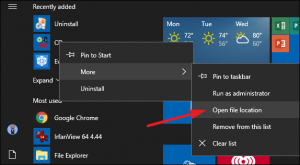

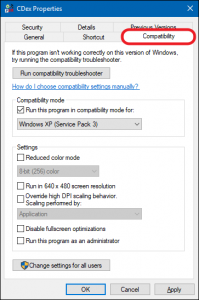
Leave A Comment?