Situatie
Majoritatea conturilor de email sunt limitate la 100 de adrese pe mesaj. Cu alte cuvinte nu poți trimite la mai mult de 100 de persoane. Daca ai de facut un anunț sau de trimis un newsletter iar numărul de adrese este de ordinul sutelor sau chiar miilor poți folosi Outlook, Word-ul ți Excel-ul împreună pentru a-ți ușura munca. Mai mult, mesajele pot fi personalizate pentru fiecare persoană în parte.
De ce ai nevoie:
* Pachetul Microsoft Office 2007 sau 2010 instalat care să includă Word, Excel și Outlook.
* Sa ai emailul configurat în Microsoft Outlook
* Contul de email să permită trimiterea mesajelor către un număr nelimitat de adrese
Backup
Solutie
Pasi de urmat
Compunerea unei liste de adrese de email în Excel. În acest sens ai nevoie de primele trei coloane. Capetele de coloana vor fi dedicate Numelui, Prenumelui și adresei de email. Fiecare căsuță trebuie să conțină doar strict numele, prenumele ori adresa de email, fără alte caractere speciale sau spații libere.
- Deschide Microsoft Word.
- Acceseaza din meniul principal Mailings.
a) Daca ai obțiuni pentru Sheet1, Sheet2, and Sheet3, informațiile sunt cel mai probabil pe Sheet1.
b) Daca ai construite capete de tabel în documentul Excel asigură-te ca ai bifat obțiunea ”First row of data contains column headers”.
c) Apasă butonul OK.
8. Poți personaliza fiecare email cu datele de contact din documentul Excel. În acest sens
- poziționezi cursorul pe pagina Word acolo unde vrei sa apară acele date (de exemplu numele persoanei)
- Accesezi din nou meniul maillings.
- Click pe menu Insert Merge Field și selectezi câmpul ce dorești sa îl incluzi (Nume, Prenume, etc)
Trimiterea emailurilor
1. Accesezi meniul Maillings.
2. Selectezi Finish & Merge ți mai apoi Send E-Mail Messages option.
3. Din meniul drop-down, selectezi câmpul ce conține adresa de email al fiecărui destinatar.
4. În câmpul Subject introduci subiectul emailului.
5. Din meniul drop-down Mail forat, selectezi opțiunea HTML.
6. Pentru Send records radio button, selectezi All option.
7. Click butonul OK button pentru a trimite mesajele.

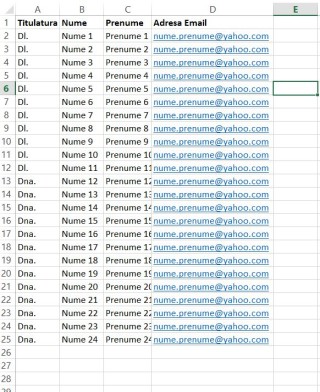
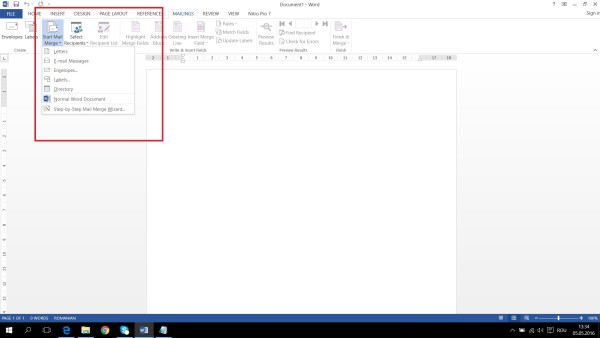
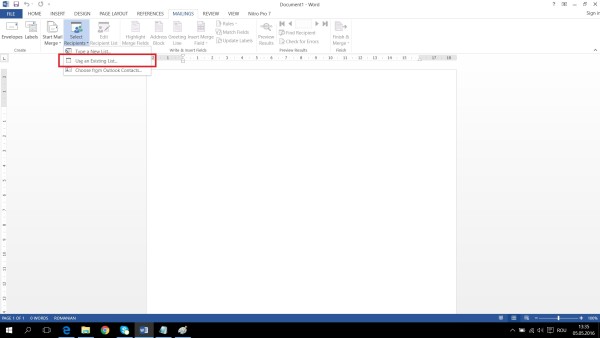
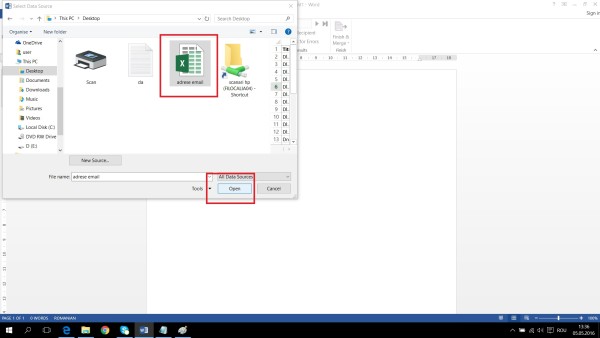
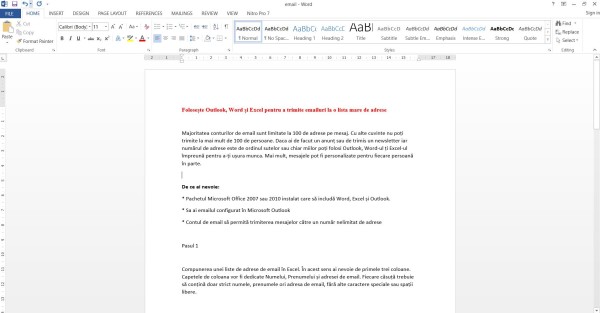
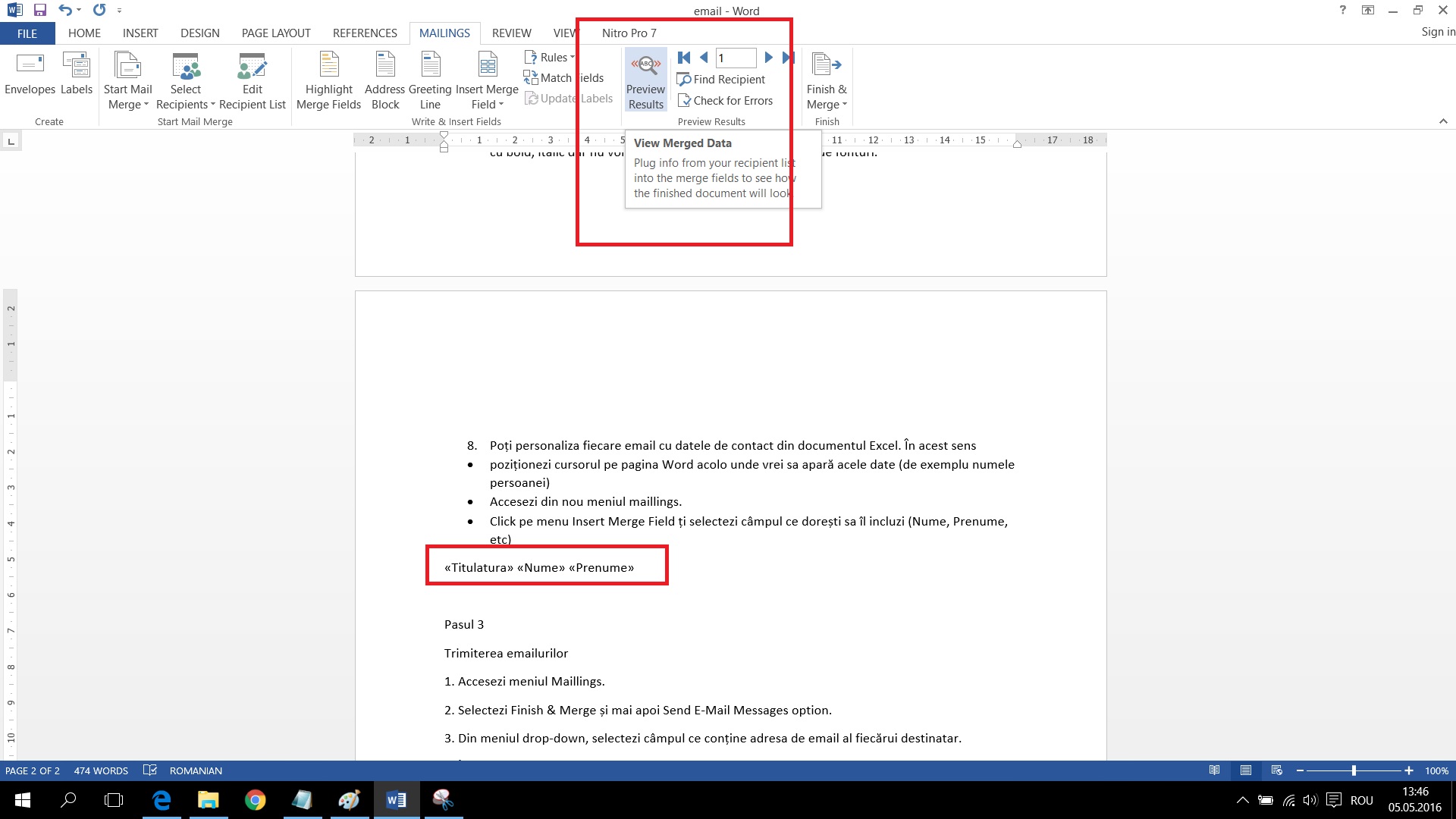
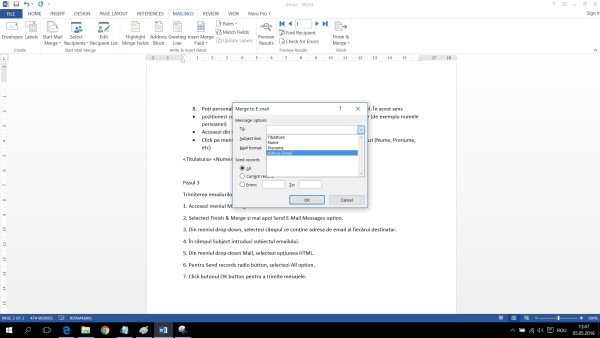
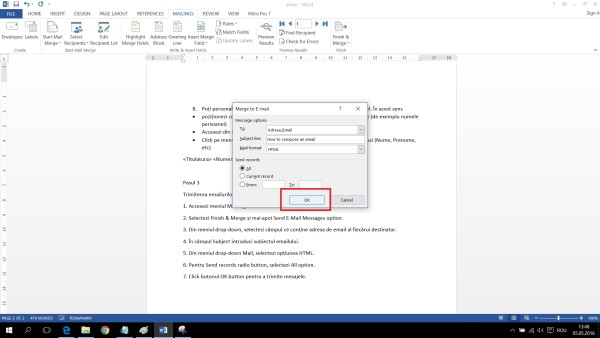
Leave A Comment?