Situatie
Solutie
Pasi de urmat
On a PC, go to Edit > Preferences > Performance; on a Mac, go to Photoshop > Preferences > Performance.
Under “Memory Usage,” you can control the amount of RAM Photoshop uses. Generally, more RAM means better performance so you can crank the upper limit a bit.
Most of what Photoshop does is CPU intensive, but your graphics processor can speed up certain tasks. Check “Use Graphics Processor” and, under “Advanced Graphics Processor Settings,” select “Advanced” from the “Drawing Mode” menu to allow Photoshop to use it as much as possible.
Also, if Photoshop offers OpenCL support here for your graphics processor, check “Use OpenCL” to speed up some features, like the Blur Gallery.
The “History and Cache” settings control how much information Photoshop keeps in RAM. The three Optimize buttons take into account your system configuration, so the simplest thing to do is pick the one that best matches your work.
If you like to tinker, you can also manually set the “History State” (how many times you can “Undo” something), “Cache Levels,” and “Cache Tile Size.” Upping the “Cache Levels” and choosing smaller cache tiles makes moving and zooming faster, but it’ll be slower to open.
After making any changes, you’ll have to restart Photoshop for them to take effect.

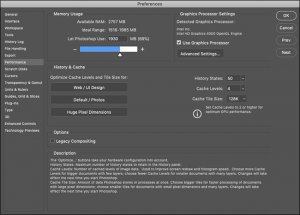
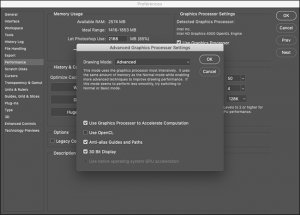
Leave A Comment?