Situatie
Windows 10’s context menu can slow down over time. Third-party programs often install context menu extensions, and badly coded ones can slow things down. Here’s how to fix context menus that open slowly, freeze, or hang when you right-click.
Solutie
Use ShellExView to View Third-Party Extensions
We’re going to do this the easy way. Yes, you can directly remove context menu entries from the Windows registry. But that’s a slow process, and we’re going to quickly pin down the problem.
With that in mind, I recommend ShellExView, one of the excellent free utilities from NirSoft. It runs on Windows 10 and older versions of Windows, too. Download and launch ShellExView to get started.
You’ll see a long list of Windows shell extensions. However, many of them are created by Microsoft and included with Windows. Those shouldn’t be slowing down your system. To hide all the Microsoft extensions, click Options > Hide All Microsoft Extensions.
You will now see a more manageable list of the third-party shell extensions from the programs you installed. For example, on our Windows 10 PC, we saw extensions from programs like 7-Zip, Notepad++, NVIDIA’s graphics drivers, Dropbox, Google Drive, Malwarebytes, and Paint.NET.
Disable Extensions in ShellExView to Troubleshoot
You’ll want to figure out which shell extension is causing the problem. This involves disabling one or more shell extensions, restarting Explorer, and then seeing whether your problem is solved.
For example, you could do this in several ways:
- Disable all third-party extensions and add them one by one until the problem appears.
- Disable shell extensions one by one until the problem is fixed.
- Disable extensions in groups. For example, you could disable half the extensions at once. If your problem is solved, you know that one of the extensions you disabled caused it, and you could go from there. This is the fastest method.
However you choose to do it, here’s how to disable extensions:
First, select the extensions you want to disable. You can click one to select it, press Ctrl+A or click Edit > Select All to select all of them, press and hold the Shift key while clicking to select a range, or press and hold the Ctrl key while clicking to select multiple extensions.
To disable one or more selected shell extensions, right-click them and select “Disable Selected Items” or click File > Disable Selected Items. (To re-enable them after, select “Enable Selected Items” here.
Disabled shell extensions will say “Yes” under the Disabled column.
Your change won’t take effect until you restart Windows Explorer. You’ll see an option for this in ShellExView’s Options menu, but we don’t recommend that—it caused Explorer and the Windows taskbar to reload over and over until we signed out.
Instead, we recommend using Task Manager. To open it, press Ctrl+Shift+Esc or right-click the taskbar and select “Task Manager.”
Click “Windows Explorer” under Apps on the Processes tab. (If you don’t see this tab, click “More Details.”) Then, click the “Restart” button at the bottom-right corner of the Task Manager window.
Explorer will restart. Now, try right-clicking a folder, file, or your desktop—whatever was slow before. Is it still slow? Then you need to try disabling more shell extensions. Is it faster than it used to be? Then you’ve disabled a shell extension that was slowing it down.
Repeat Until You Solve the Problem
Repeat this process to turn extensions on and off and determine which is causing your problem. By testing your context menus after every time you make a change (be sure to restart Explorer first!), you can determine which one is causing the problem.
Feel free to leave any extensions you don’t want to use disabled, too. You can always re-open ShellExView and re-enable them in the future.
By the way, with our PC, the culprit slowing down our folder context menus was Google Drive’s “GDContextMenu Class” extension. Apparently this is a known problem. But, with the extension disabled in ShellExView, our PC’s context menus returned to their usual speed.
And, if you want even more speed, you can disable animations in Windows 10. Context menus will quickly pop up with no time-wasting animations after you do that. That’s just one of many ways to speed up your Windows 10 PC.

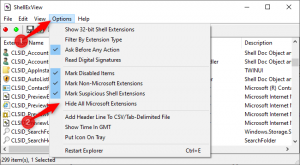
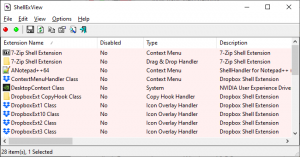
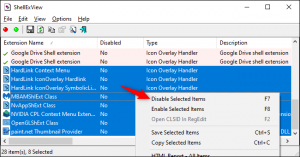
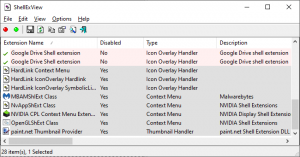
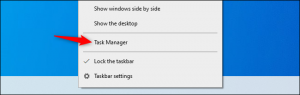
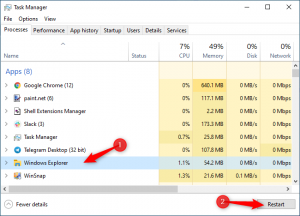
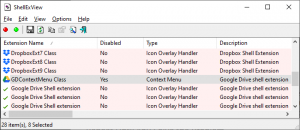
Leave A Comment?