Situatie
The cursor is the primary way you interact with your Mac’s screen. If the cursor speed is too slow (or too fast) it can spoil your experience. Here’s how to change the tracking speed for your trackpad and mouse on Mac.
macOS has independent tracking speed controls for the trackpad and mouse. We will cover both methods below.
Solutie
Change the Tracking Speed for a Trackpad on Mac
When you first set it up, the built-in trackpad on the MacBook can seem a bit slow. You can increase or decrease the tracking speed of the trackpad from System Preferences.
To get started, click the Apple icon in the top-left corner of the screen and choose the “System Preferences” option.
Next, go to the “Trackpad” section.
Here, switch to the “Point & Click” tab at the top, and then use the slider in the “Tracking Speed” section to increase or decrease the tracking speed.
By default, the tracking speed is set to level 4, but you can take it all the way up to level 10.
Change the Tracking Speed for a Mouse on Mac
When you use an external mouse with your Mac you might find the tracking speed to be quite slow. You can increase this from System Preferences.
First, connect your mouse to your Mac using Bluetooth or USB. Then, click the Apple icon in the top-left corner of the screen and choose the “System Preferences” option.
Here, go to the “Mouse” section.
From the “Point & Click” tab, use the slider in the “Tracking Speed” section to increase or decrease the tracking speed for the mouse.

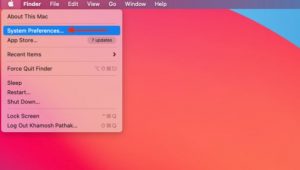
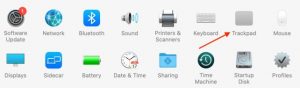
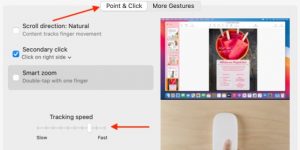
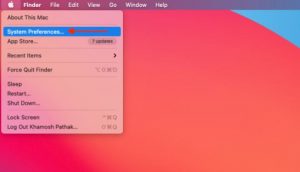

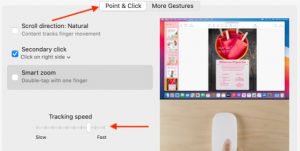
Leave A Comment?