Situatie
Do you have photos on your iPhone or iPad that you’d like to convert to a PDF file? You can use Apple’s free Shortcuts app to make a PDF file out of your images. We’ll show you how to do that.
Shortcuts is an Apple app that lets you automate various tasks on your iPhone or iPad. To turn your photos into a PDF, you can create a custom shortcut in this app. This shortcut will accept your photos as input, turn them into a PDF, and let you save the PDF in your preferred location.
Solutie
How to Make a PDF File Out of Your Images
When you’re ready, start by downloading and installing the free Shortcuts app on your iPhone. Then open the newly installed app.
- In the Shortcuts app, from the top-right corner, select the “+” (plus) sign.
An “Untitled Shortcut” screen will open. Here, tap the “Search” field.
In the “Search” field, type “Select Photos.” Then choose “Select Photos” in the search results. You’re adding this action so that your shortcut accepts photos as input.
In the newly added “Select Photos” section, turn on the “Select Multiple” toggle. This will allow you to choose multiple photos to convert to PDF.
Tap the “Search” field again. This time, type “Make PDF” and select it in the search results. This action will convert your input photos to a PDF file.
Tap the “Search” field again, type “Share”, and select “Share” in the search results. This action will allow you to share or save your resulting PDF file.
On the same “Untitled Shortcut” page, in the top-right corner, tap the “Settings” option.
A “Settings” page will open. Here, tap the “Name” field and enter a name for your shortcut. Then tap “Add to Home Screen” to add this shortcut to your iPhone’s home screen.
You’ll now see an “Icon” screen. Here, choose an icon for your shortcut that will appear on your home screen. Then, from the top-right corner of the screen, select “Done.”
The Shortcuts app will launch a Safari window. In this window, from the bottom bar, select the “Share” option (an arrow pointing upwards in a box).
From the Share Sheet that opens, select “Add to Home Screen.”
On the “Add to Home Screen” page, from the top-right corner, select “Add.”
Your custom shortcut is now added to your iPhone’s home screen. You may now close the Safari window. Launch the newly created shortcut on your iPhone. Do this by accessing your home screen and tapping the shortcut icon.
When the shortcut opens, it will ask you to select the photos that you want to combine into a PDF file. Choose the photos on your screen, and then from the top-right corner of the screen, select “Done.”
Your shortcut will begin converting your photos to a PDF file. When this is done, it will ask you to save or share your PDF. Select an option from the menu on your screen.
And your PDF file is now ready. Shortcuts really makes it convenient to turn those document photos into a PDF file. If you don’t already use this, you should consider it.

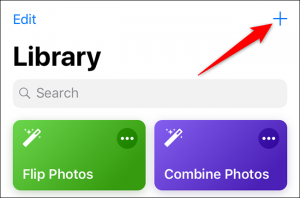
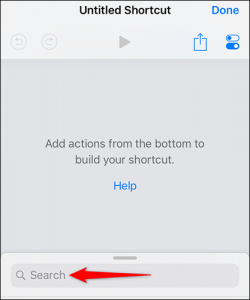




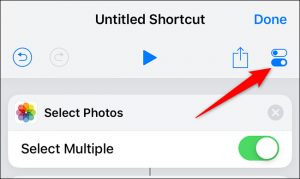



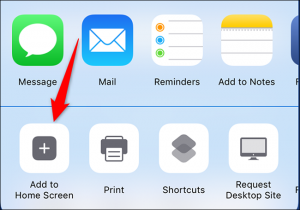
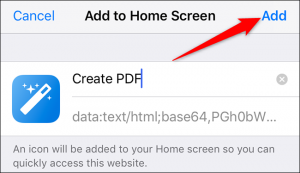
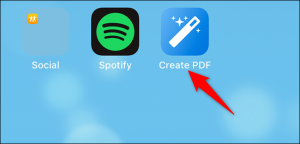
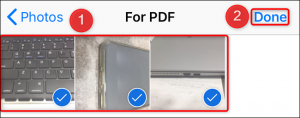

Leave A Comment?