Situatie
Inainte de a incepe, este bine sa creati un punct de restaurare (system restore point) in Windows 10 pentru a reveni la starea inainte de a converti interfata in optiunile Windows 7. Si, bineinteles, salvarea datelor importante inainte de a incepe este intotdeauna o idee buna.
Pasul 1: Programului numit Classic Shell a permis schimbarea aspectelelor cheie ale meniului pentru a arata mai mult cu Windows 7. Din pacate, suportul pentru Classic Shell s-a incheiat in Decembrie 2017, dar codul a fost preluat si continuat cu Open Shell, pe care il poți descarca aici. Cu acest instrument gratuit, puteti modifica Windows 10 Start Menu pentru a se asemana cu versiunea furnizata in Windows 7. Dupa instalare, veti vedea sase intrari in meniul dvs. Start listate in Classic Shell. Aici veti dori sa alegeti Setari de meniu de pornire clasice.
Pasul 2: In fila Start Menu Style, alege stilul Windows 7 asa cum se arata mai sus.
Pasul 3: Apoi, descarca iconitele de Windows 7 Start Menu de aici sau de pe internet (acestea sunt doar fisiere imagine, astfel incat sa le puteti descarcati din diferite locuri, daca preferati). Odata descarcat, alegeti Custom langa partea de jos a filei Start Menu Style si selectati imaginea descarcata. Este posibil sa fie nevoie sa reglati dimensiunea butonului – am folosit 60 avand in vedere ca setarea implicita era prea mare pentru rezolutia noastra de desktop.
Pasul 4: In tabul Skin, alegeti Windows Aero.
Pasul 5: Apasati OK si ati terminat.
Pasul 1: Pentru a instala un fundal de Windows 7, descarcati imaginile de aici.
Pasul 2: Faceti click dreapta pe desktop si selectati Personalizare.
Pasul 3: Acum apare aplicatia Setari, implicit in panoul Fundal. Derulati si apoi selectati butonul Browse pentru a gasi imaginea de fundal descarcata.
Pasul 1: Faceti click dreapta pe bara de activitati, selectati Cortana si apoi Ascuns pentru a elimina asistentul Microsoft.
Pasul 2: Faceti click dreapta pe bara de activitati si selectati butonul Show Task View pentru a dezactiva aceasta caracteristica.
Pasul 1: Faceti click dreapta pe desktop si selectati Personalizare.
Pasul 2: Alegeti Culorile din stanga aplicatiei Setari.
Pasul 3: Dupa cum se vede mai sus, am selectat Blue Navy.
Pasul 4: In continuare, vom schimba culorile barei de titlu. Verificati optiunea barelor de titlu spre partea inferioara a panoului. Puteti adauga culoare si la Start sau la bara de activitati daca doriti de asemenea.
Asistenta s-a incheiat in mare masura pentru Internet Explorer si exista dificultati in utilizarea acestuia in aceste zile, asa ca nu recomandam in mod necesar acest pas tuturor. Cu toate acestea, este posibil sa folositi IE (Internet Explorer) pe Windows 10 – intr-adevar, versiunea dvs. de Windows 10 ar trebui sa aiba deja versiunea finala de IE (Internet Explorer 11) disponibila.
Pasul 1: Faceti click dreapta pe pictograma Microsoft Edge si Unpin browserul din bara de activitati.
Pasul 2: Cautati Internet Explorer folosind campul de cautare al meniului Start.
Pasul 3: Faceti click dreapta pe rezultat si selectati Pin in bara de activitati.
Pasul 4: Deschideti Internet Explorer, selectati pictograma Instrumente in forma de angrenaj din coltul din dreapta sus si selectati optiunile Internet.
Pasul 5: Dupa ce apare optiunea Internet pop-up, selectati fila Programs.
Pasul 6: Pe acest panou, faceti click “Make Internet Explorer the default browser”.
Pasul 7: Selectati Internet Explorer in lista rezultata si apoi alegeti Setarea acestui program in mod implicit.
Aici am folosit instrumentul gratuit OldNewExplorer. Este descarcat ca fisier RAR, astfel incat va trebui sa instalati software terta parte (WinRAR) pentru a despacheta instalatorul. Fisierul de utilizat este OldNewExplorerCfg.exe si, odata lansat, iata ce va trebui sa schimbati:
Pasul 1: Selectati Utilizarea gruparii de unitati clasice in acest computer.
Pasul 2: selectati Utilizati bibliotecile; ascunde folderele de pe acest computer.
Pasul 3: Selectati Utilizati bara de comanda in loc de Panglica.
Pasul 4: Selectati panoul Afisare detalii din partea de jos.
Pasul 5: Pentru stilul de aspect, aveti trei optiuni: implicit, argintiu si alb plat.
Pasul 6: Pentru stilul barei de stare, selectati Gri.
Pasul 7: Acum deschideti File Explorer. Navigati la Instrumente si apoi la Optiuni dosar. In fila General, selectati This PC in meniul derulant pentru Open File Explorer.
Pasul 8: In aceeasi fila General, debifati Afisati fisierele folosite recent in acces rapid.
Pasul 9: Acum debifati Afisati folderele utilizate frecvent in acces rapid.

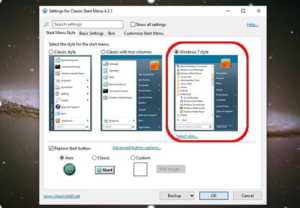
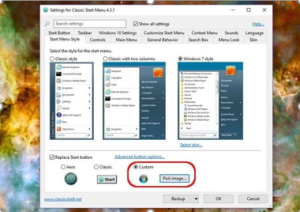
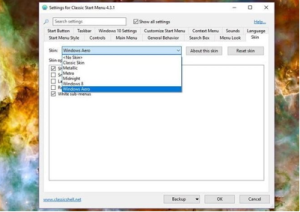
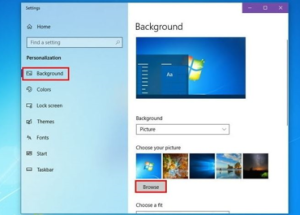
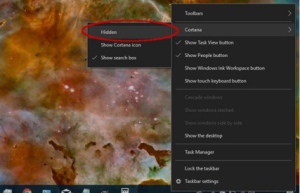
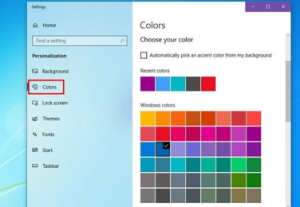

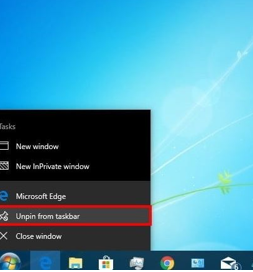
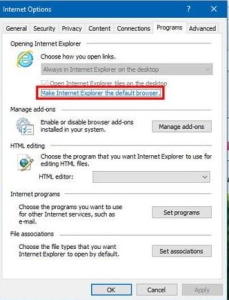
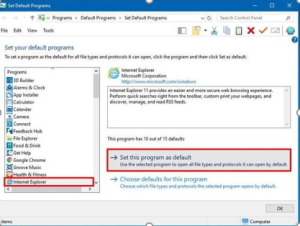


Leave A Comment?