Situatie
Various software and hardware-related issues may occur after a Windows 10 update. One of these problems is that the Wi-Fi adapter is not working any longer for some users.
Namely, they reported that their computers weren’t even able to detect and recognize the wireless network adapter, which worked fine before. Don’t worry, we have plenty of solutions for this problem. If you can’t connect when using any device to the same network, try to troubleshoot the local network, starting with your router.
What can cause the Wi-Fi adapter to stop working?
If the Wi-Fi adapter is not working, you will either have to find an external Wi-Fi adapter to use temporarily or connect to a wired network. Either way, you will still need to troubleshoot the problem, so let’s see some common reasons for this issue:
➡ Malfunctioning drivers – Especially after an OS update you can encounter problems with the drivers that are not working properly. Updating them as revealed below will solve the issue.
➡ Improper settings – Some adaptor settings may have changed without warning and this can affect its functionality.
➡ The adapter is damaged – Although highly unlikely, if the problem coincides with a drop of your laptop, you might consider that this component is damaged.
Other related Wi-Fi adapter issues
Here are some similar issues you can also resolve with the fixes presented below:
-
- Windows 10 no Wi-Fi option – Sometimes, the Wi-Fi button in the taskbar may be missing. Nevertheless, you can still use the same solutions to resolve this problem.
- Windows 10 Wi-Fi adapter missing – If your computer fails to recognize the adapter, you won’t be able to see it in Device Manager.
- My Windows 10 Wi-Fi disconnects frequently – If your connection is unstable, one of the solutions below will fix that too.
- Windows 10 no Wi-Fi option in settings – Just like it’s the case with the taskbar, the Wi-Fi option may also disappear from the Settings page.
- Windows 10 Wi-Fi connected but no Internet – This one’s the worst – when everything seems right, you just can’t connect to the Internet. But don’t worry, you’ll be able to resolve this when applying the solutions presented below.
Solutie
1. Update the network drivers (Internet needed)
- Right click the Windows Start button and select Device Manager.
- Click on the Network adapters section, locate the Wi-Fi adapter, right-click on it and select Update driver.
- Now select the first option, Search automatically for drivers.
- If the system finds a new driver it will install it and you will be prompted for a restart.
- You might also get the message that the best driver is already installed and you can also click on Search for updated drivers on Windows Update.
- You will be redirected to the Windows Update section where you need to click on View optional updates (If you don’t have any optional updates pending, you won’t see the option).
- Check the drivers you want to install, and click on the Install button below.
This solution will work only if you have an Ethernet cable connection besides your Wi-Fi. If that is not available either, download the necessary drivers from another computer or device.
- To get the most suitable drivers, go to your network adapter manufacturer’s website, and search for the drivers for your network adapter.
- While we’re at it, you might want to check some Wi-Fi adapters to seamlessly blend with your Windows 10 infrastructure.
- Now download the drivers, transfer them to your computer, and begin the installation process. Hopefully, a fresh set of network drivers will resolve the problem.
- If you want to skip the hassle of searching for drivers on your own, you can use a driver updater tool that will automatically do this for you.
Of course, as you’re not able to connect to the Internet at the moment, this tool won’t be useful. However, once you get online, it will help you keep all your drivers up to date, to prevent such situations from happening again.
2. Use the Network troubleshooter
- Press the Windows key + I to open Settings.
- Head over to Updates & Security.
- Select Troubleshoot from the left pane and click on Additional troubleshooters.
- Select Internet Connections and click the Run the troubleshooter button.
- Follow further on-screen instructions and let the process finish.
- Restart your computer.
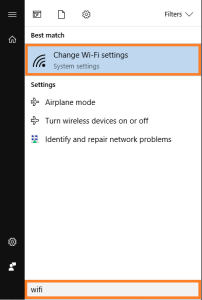
3. Reset network adapters

NOTE
- Right-click on the Start Menu button and choose Windows PowerShell (Admin)
- Type or paste the following lines into Windows Powershell and press Enter after each one:netsh winsock reset
netsh int ip resetipconfig /releaseipconfig /renew
- Restart your computer and see if you’re able to connect to Wi-Fi now.
4. Perform a registry tweak with Command Prompt
- Type cmd in Windows search and click on Run as administrator to start Command Prompt with full privileges.
- Paste the following line and press Enter:
netcfg –s n - This command will show a list of network protocols, drivers and services. Check if DNI_DNE is in the list, if it is, then you have a problem.
- If DNI_DNE is listed, in the same Command Prompt window type the following line and press Enter:reg delete HKCR\CLSID{988248f3-a1ad-49bf-9170-676cbbc36ba3} /f
netcfg -v -u dni_dne
This should solve the issue, but if you receive the error 0x80004002 after entering the command, then this value needs to be deleted slightly differently.
Here’s what to do, if you receive this error code:
- Go to Search, type regedit and open the Registry Editor.
- Navigate to the following path:
HKEY_CLASSES_ROOT/CLSID/{988248f3-a1ad-49bf-9170-676cbbc36ba3} - Delete DNI_DNE if it still exists.
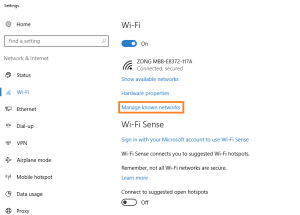
5. Change the adapter settings
- Click on the Start button, type control panel in the search tab and click on Control Panel from the results.
- Select Network and Sharing Center.
- Click on Change adapter settings.
- Right-click the wireless adapter and select Properties..
- Search for the Internet Protocol Version 6 (TCP/IPv6) under the options that show up and uncheck IPv6 to disable it.
- Click on OK and restart the computer to enforce the changes you made.
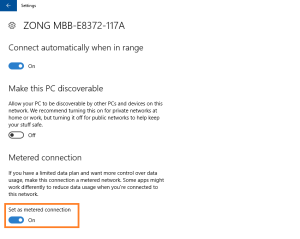
6. Reinstall the network adapter
- Right-click the Start button and choose Device Manager from the list.
- Click on the Network adapters section to expand it.
- Right-click your network adapter and select Uninstall device.
- Follow further on-screen instructions.
- Restart your computer.
- Now, go on and install the network adapter driver once again, as shown in the first solution.
7. Reset your router
- Look for the Reset button at the back of the device.
- Press and hold it for more than 10 seconds, until the SYS led starts flashing quickly and release the button.
Resetting your network adapter can do wonders, as cliche as it sounds. So, find the instructions that apply to your router. We included a guide on how to reset a TP-Link router but the procedure for your router may be different so consult the manual of the device or the manufacturer.
8. Update the router firmware
- Use an Ethernet cable to connect the router to your PC.
- Open your web browser and type the IP address or the link of the router (as an example, our router’s IP address is 192.168.0.1 but yours may be different).
- Now enter the username and password provided by the manufacturer (in the manual or on the bottom of the device) or the ones you set the last time if you’ve changed them in the meantime.
- Open the Firmware section to find the version number and note it down. In other routers you may find the firmware number in other menus so check them until you locate it. Some routers also have a Check button that will take you right at the manufacturer’s firmware update page.
- Go to your manufacturer Support page, locate the newest firmware and download it.
- Up next, go back to the router interface in the Firmware section and find the Choose file or Browse button that will let you add the firmware you’ve downloaded.
- Wait for the process to finish and avoid interrupting it.

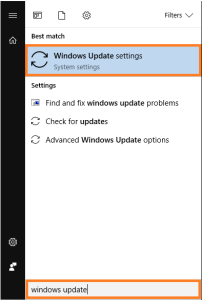
Leave A Comment?