Situatie
When you use images in your document, you might want to keep them together. This allows you to move them as a group and resize that group to fit your document better. As of this writing, Google Docs doesn’t offer an official method for grouping images the way that Microsoft Word lets you group shapes. But with a little magic from the drawing tool, you can create your group and use it in your document like any other image.
Solutie
Group Images With the Drawing Tool
With the drawing tool, you insert your images into it, rather than into Google Docs directly. Open your document, place your cursor where you want the image group, and select Insert > Drawing > New from the menu.
This opens a pop-up window for the canvas. In the toolbar at the top, click the Image button.
In the subsequent window that appears, locate your first image. You can upload it from your computer, with a URL, from Google Photos or Google Drive, or do a web search.
When the image appears on the canvas, you can edit it before adding the second image if you like. Drag a corner or edge to resize it, crop it, or add a border.
Then add and edit the next image(s) by following the same process. You can drag the images to move them exactly where you want them within the group.
When you’re ready to group them, select the first image, hold Shift, and select the remaining image(s). You’ll see them placed inside a single shape. Right-click one of the images and pick “Group” from the menu.
On the top right, click “Save and Close” to place the group of images into your document.
You’ll see the images as a single group that you can then edit like any other image in your document. Use the floating toolbar beneath the group or click “Image Options” in the top toolbar to open the Image Options sidebar.
Edit the Image Group
If after you place the group of images into your document you want to make changes to the individual images within it, you can do so with the drawing tool. Select the group in Google Docs and click “Edit” in the floating toolbar beneath.
This opens the group in the same Drawing window as when you initially created it. Right-click an image in the group and pick “Ungroup”.
You can then make changes to the individual images, add another picture, or rearrange them. When you finish, regroup them and click “Save and Close”.
The updated group replaces the original in Google Docs. You can then move it to a different spot, lock the group in place, or wrap the text around it.
If you have a few images that you want to keep together in Google Docs, you can group them to treat them as a single picture.

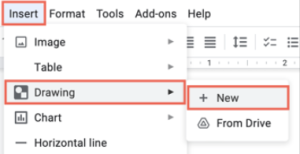
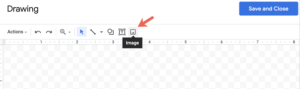
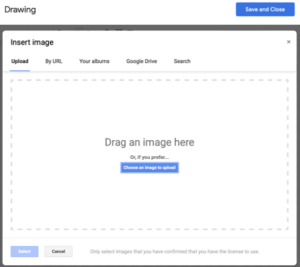
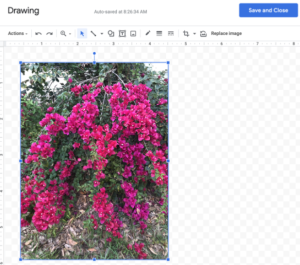
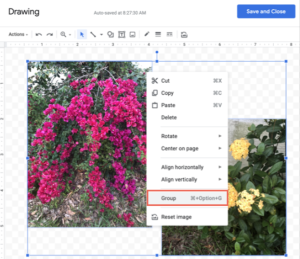

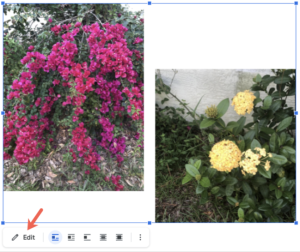
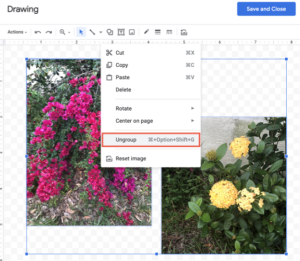
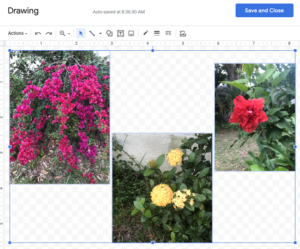

Leave A Comment?