Situatie
Solutie
Create and Format a Table in Word
- Go to the Insert tab and select the Table drop-down arrow. Choose “Insert Table” or “Draw Table” per your preference. You can also use the grid at the top of the drop-down menu to pick the number of rows and columns to quickly insert a table.
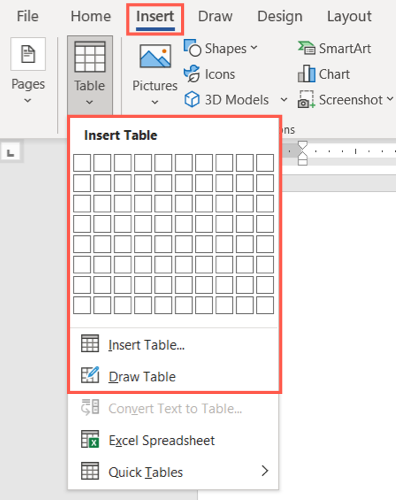
Select the table by clicking the table handle on the top left of it. Then, head to the Table Design tab to apply shading, add a border, use banded rows or columns, or pick a table style. Use the Font section of the ribbon on the Home tab to customize the font as you normally would in your document.

Optionally, you can add data to your table if you plan to use that same data again. This is handy for column or row headers.
![]()
Save a Table as a Template
- When you finish creating and formatting your table and are ready to save it, select the table again.
- Return to the Insert tab and the Table drop-down menu. This time, move to Quick Tables and select “Save Selection to Quick Tables Gallery” at the bottom of the pop-out window.

You can then add a name, pick a category, and insert a description for your table. Keep the Gallery option set to “Tables” and the Save In option set to “Building Blocks.” Click “OK.”

Reuse Your Table Template
- To reuse a table template in your current document, start by placing your cursor in the document where you want the table.
- Go to Insert > Table, move your cursor to Quick Tables, and scroll down in the pop-out box. You should see your saved table at the bottom in the General section.

- Select the table and it’ll plop right into your document. From there, you can add more data or edit the existing data as needed. You can also change the formatting if necessary.
- To reuse your template in other Word documents you create, close your current document saving it first if needed. You’ll see a prompt letting you know that you made changes to Building Blocks. Choose “Save.”

Note: If you’ve made changes to other Building Blocks that you don’t want to keep, you’ll need to select “Don’t Save.” Just note that your table template will not be saved or available in future Word documents.
When you start a new word document, you should see your table template in the Quick Tables gallery as described above.
Remove a Table Template
- If you want to delete a table template you create, you can do so from the Building Blocks Organizer.
- To navigate there quickly, return to Insert > Table > Quick Tables and right-click your template in the pop-out window. Select “Organize and Delete” in the shortcut menu.

This opens the Building Blocks Organizer with your table selected. You can then use the Delete button at the bottom to remove the table template. To change the name or description, select “Edit Properties.” Click “Close” when you finish.

When you spend time perfectly sizing, formatting, and arranging a table in Word, remember that you can save and reuse that table as a template.

Leave A Comment?