Situatie
Windows 10 takes copy and paste to another level with a feature called Clipboard history, which lets you see a list of items you have copied to the clipboard recently. Just press Windows+V.
Solutie
How to Enable Clipboard History in Windows 10
First, click the “Start” button, and then click the “Gear” icon on the left side of the Start menu to open the “Windows Settings” menu. You can also press Windows+i to get there.
In Windows Settings, click on “System.”
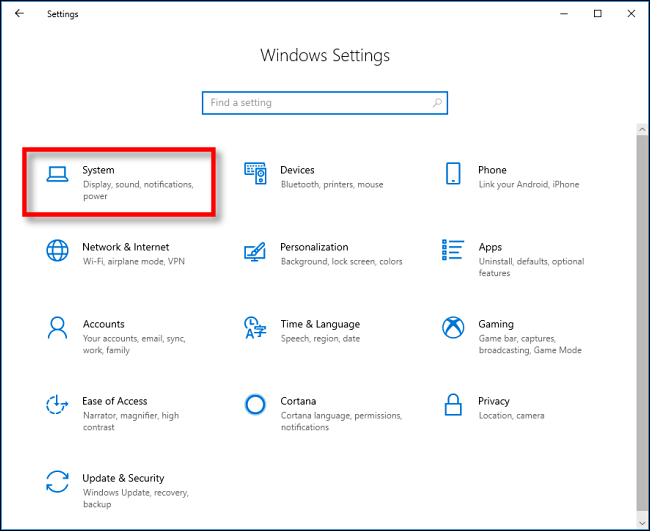
On the Settings sidebar, click on “Clipboard.” In Clipboard settings, locate the section called “Clipboard history” and toggle the switch to “On.”

Clipboard history is now turned on. You can now close Settings and use the feature in any application.
How to View Clipboard History in Windows 10
Once you have enabled Clipboard history, you can call up a list of items you have copied recently while using any application. To do so, press Windows+V.
A small window will pop up. The most recent items you’ve copied are at the top of the list.

You can click on any item in the Clipboard history list to paste it into an open application.

- To remove items from Clipboard history, click on the ellipses (three dots) beside the item you’d like to delete. Select “Delete” from the small menu that pops up.
- If you’d like to remove all the items from Clipboard history, click “Clear All” In the ellipses menu.

It’s also possible to pin an item on the Clipboard history list. That way, it will stay on the list even if you reboot the computer or click a “Clear All.” To do so, click on the three-dot menu and select “Pin.” You can unpin the item later by selecting “Unpin” from the ellipses menu.

The Clipboard history interface has a slightly different look to it on older versions of Windows. Here are instructions for those running a build prior to 1909.
After using the Windows+V keyboard shortcut, a small floating window will pop up either near the application you are using, or if all windows are closed or minimized, in the lower-right corner of your screen. The most recent items you have copied will be at the top of the list.

While the Clipboard history window is open, you can click on any item in the list to paste it into an open application or document.

To remove items from Clipboard history, click the small “X” beside an item on the list. Or you can clear the entire list by clicking “Clear All” in the upper-right corner of the Clipboard history window.

You can also pin an item to the Clipboard history list by clicking on the tiny pushpin icon beside the item. That way, the item will remain on the Clipboard history list even if you reboot the computer or click “Clear All.”

How to Disable Clipboard History in Windows 10
To turn off Clipboard history in Windows 10, navigate to Settings > System > Clipboard. Locate the option titled “Clipboard history” and toggle the switch to “Off.”

Once disabled, if you press Windows+V, you will see a small window alerting you that Windows 10 cannot show your clipboard history because the feature is turned off.

Leave A Comment?