Situatie
Solutie
You can copy text within images or videos right on your iPhone and iPad. The only limitation here is that your device must be able to recognize it as text, so messy handwriting and fancy fonts probably won’t work.
This is possible using Apple’s built-in text recognition, which works automatically using videos and images right across the operating system. You can invoke this feature using many apps, but perhaps the most straightforward implementation is in the Photos app.
Select a photo from your camera roll and look for the “Show Text” icon in the bottom-right corner of the image (below).
Tap on this and the text in the image should immediately be highlighted. You can now select this text as you would any other, by tapping and holding your finger until the text selection tool appears. Drag the start and end points where you want them, or hit “Select All” to grab everything.
You can now use “Copy” to copy that text to the clipboard. Now open Notes, an email or Messages conversation, or a text document of your choice and paste the text by tapping and holding then selecting “Paste” from the context menu.
This also works using videos as long as you pause the video on the text that you want to copy. Now repeat the process using the “Show Text” icon and select what you want to copy. This trick also works in Safari, just tap and hold an image then choose “Show Text” first.
How to Copy Any Text on Mac
This trick also works on a Mac in much the same way. Tap on the “Show Text” icon in the bottom right corner while viewing an image using the Photos app. You can do the same thing while viewing a video provided you pause on a relevant frame.
This works in Preview when viewing images saved locally (but it doesn’t work in Quick Look, so make sure you click “Open in Preview” first). It also works in Safari when you’re viewing an image, but you don’t need to click “Show Text” first as your Mac should auto-detect the text.
Click and drag to select text as you would anywhere else on your Mac, then copy using the Command-click menu or Command+C keyboard shortcut.
Why This Is So Useful
This neat trick circumvents the inability to select and copy text on certain websites. Use your iPhone, iPad, or Mac to take a screenshot and then copy the text as normal. I’ve used this trick to copy recipes from YouTube’s description box in the iPhone app, for example.
It also allows you to copy text from just about anything as long as you can get a decent photo of it with your iPhone. So if you want to copy the text on a page or a sign, simply snap a photo and then use this trick to copy and paste it as necessary.
If you go this route, you might end up with a lot of junk screenshots clogging up your Camera Roll (or Mac desktop). You can delete screenshots on an iPhone or iPad by locating them under the “Media Types” section of the Albums tab in Apple Photos.


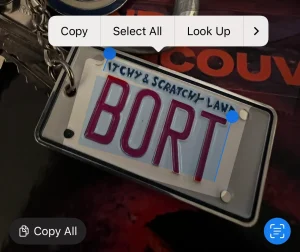
Leave A Comment?