Situatie
Solutie
Installing Icecast
You can download Icecast using your distribution’s package manager, which is the method we’ll use in this article.
As with many software projects, if you want the most recent version of Icecast, download and build the source directly from the official website or clone the public Git repository. Version 2.5 is near completion at the time of writing and has many new features, including a complete overhaul of the web UI—but is not included in distros just yet.
For Debian based distributions, install the icecast2 package using apt:
sudo apt install icecast2

For Redhat distros, use dnf to install the icecast package:
sudo dnf install icecast
Initial Configuration
So you’ve installed Icecast. Now what? Debian distros will run a post-install script which helps you configure things. At the first dialog, hit the left arrow key to select “Yes” and then hit Enter:
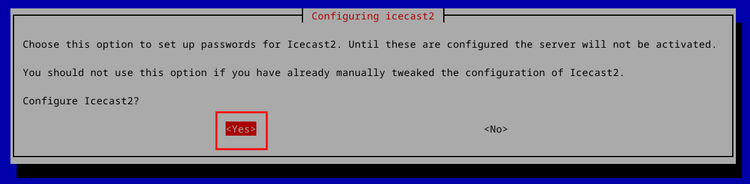
Since we’re setting up a private radio stream, we’ll enter the machine’s LAN IP at the next prompt:
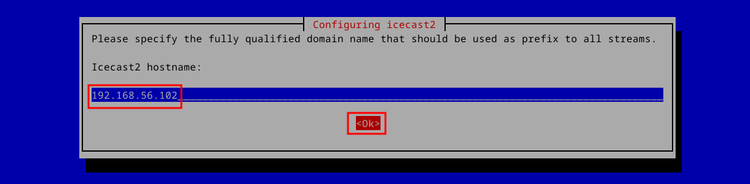
A source client is the program you use that streams media files (or live audio) to the server. The source password authenticates with Icecast to allow you to start a stream. I recommend a unique password and not the default (which is “hackme”). Maybe something like:
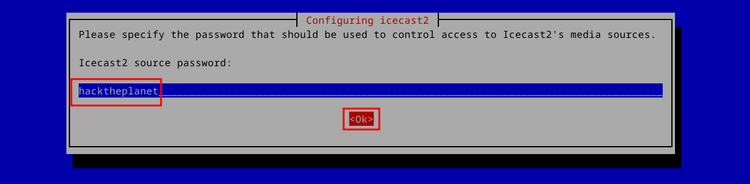
Relays are useful in larger setups for distributing listener load to multiple servers. We won’t be setting up relays here, so you can enter whatever you want (but again I recommend changing the default):


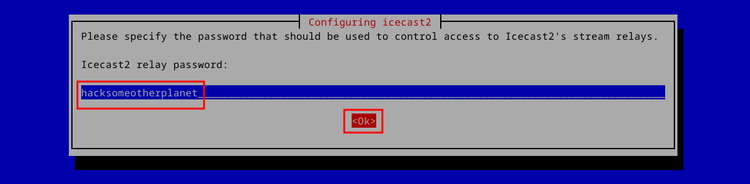
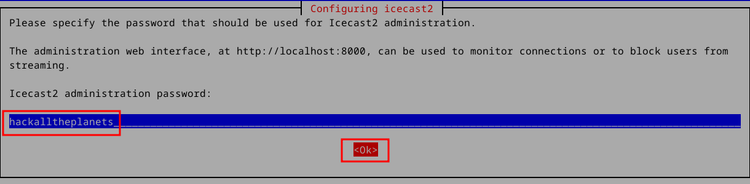

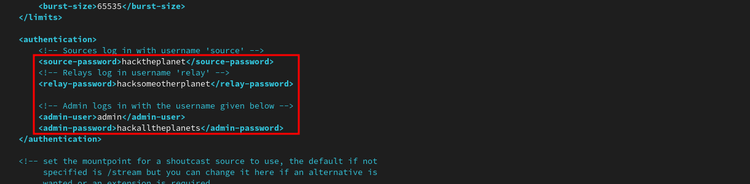
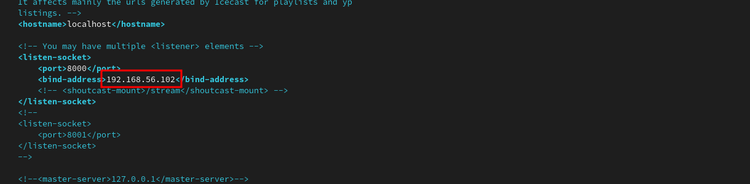


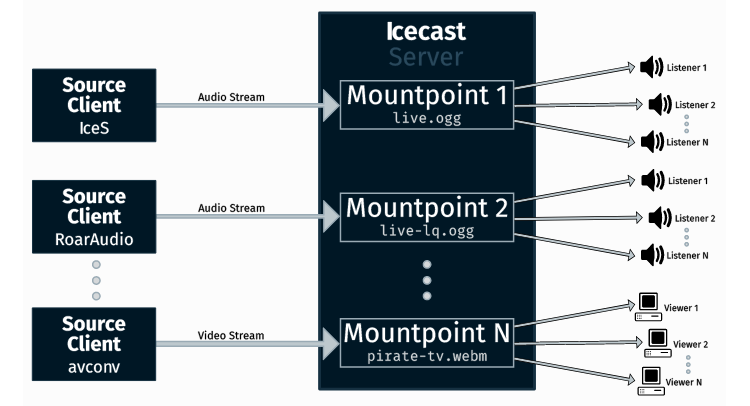

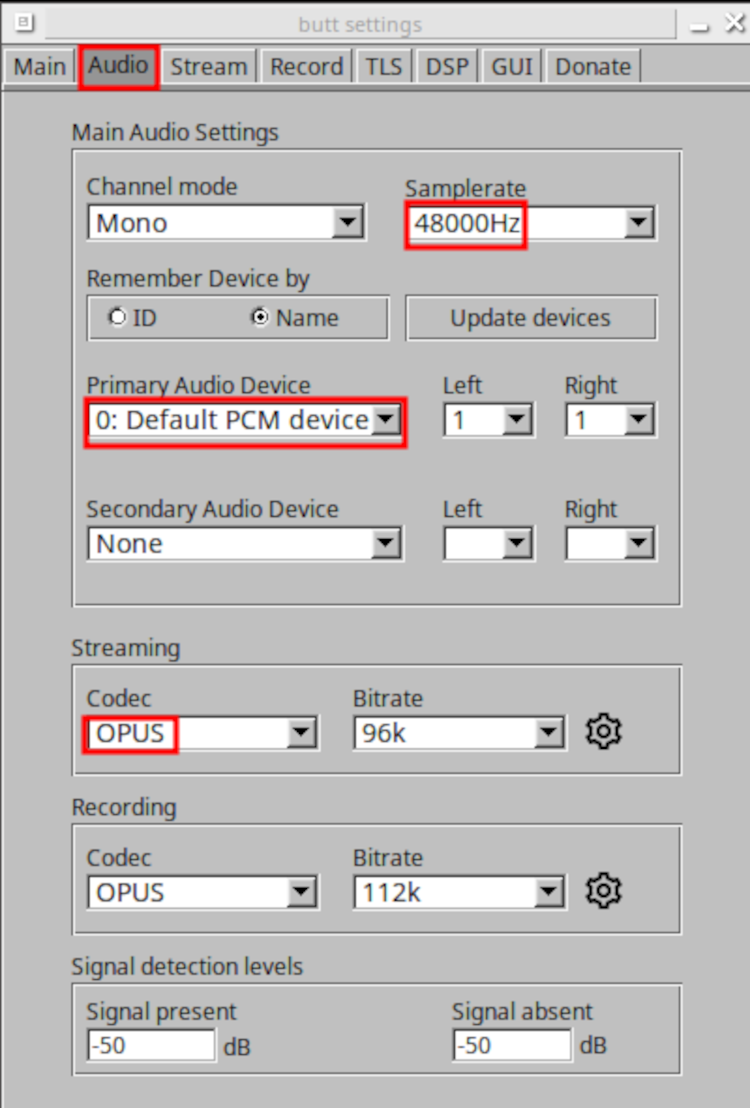
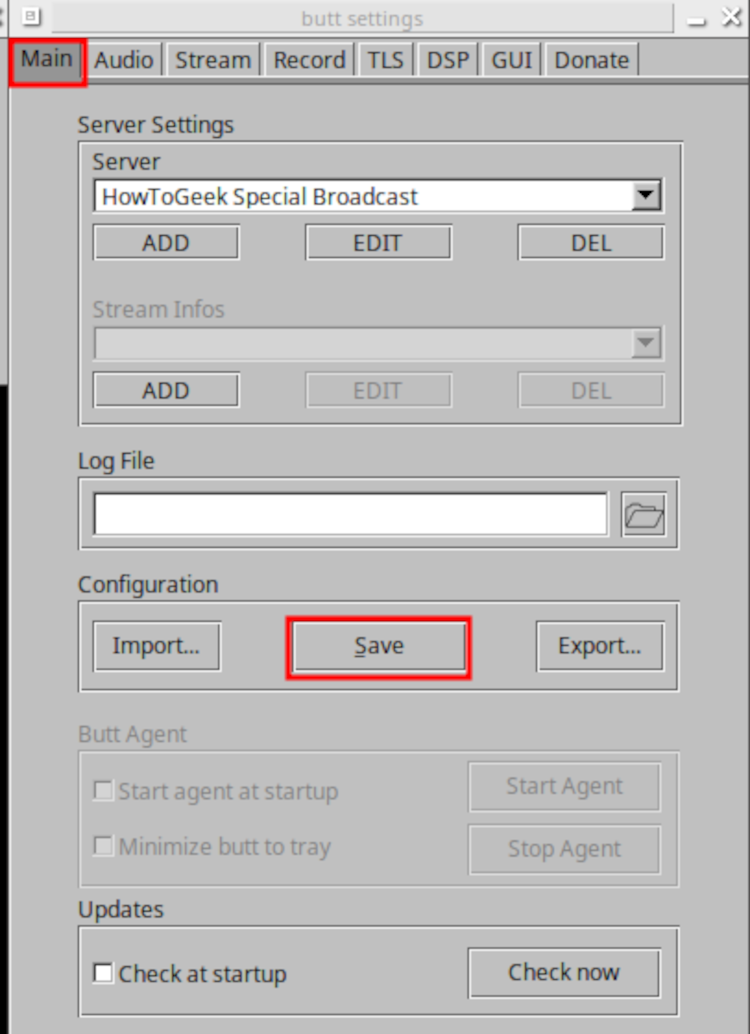
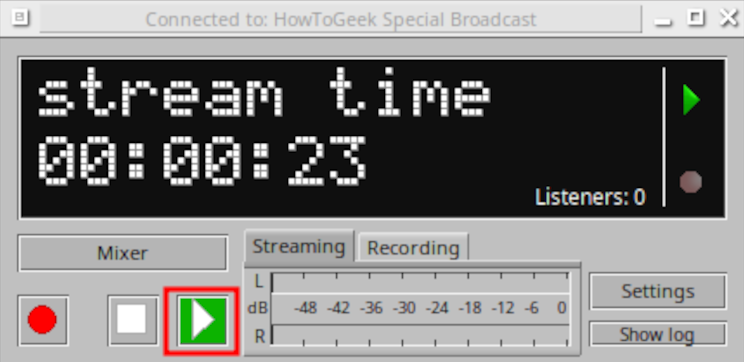
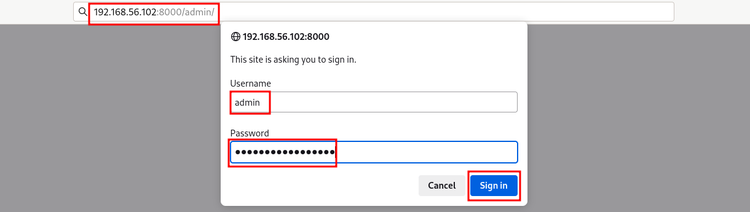

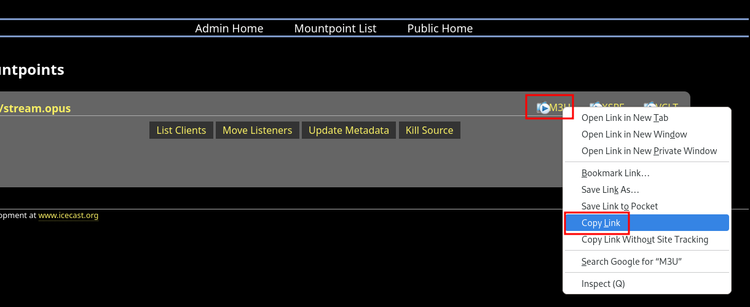
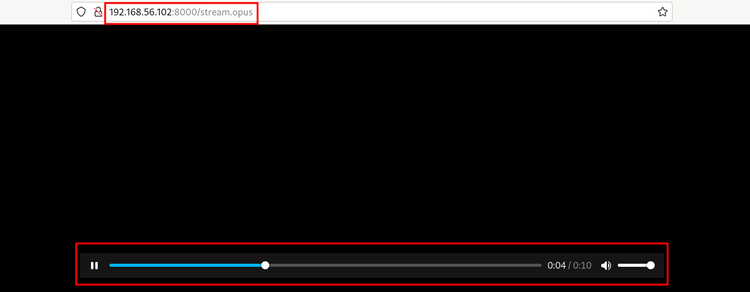
Leave A Comment?