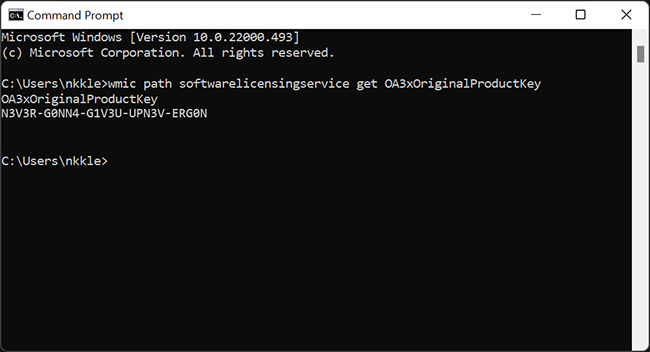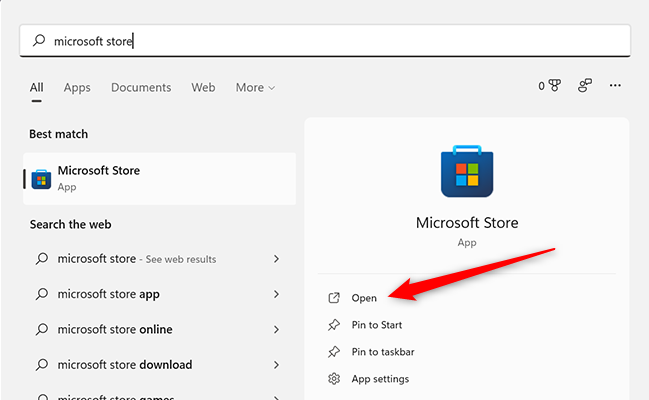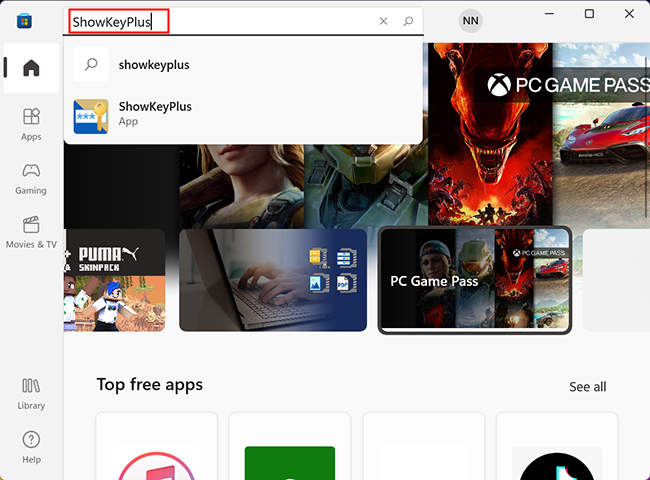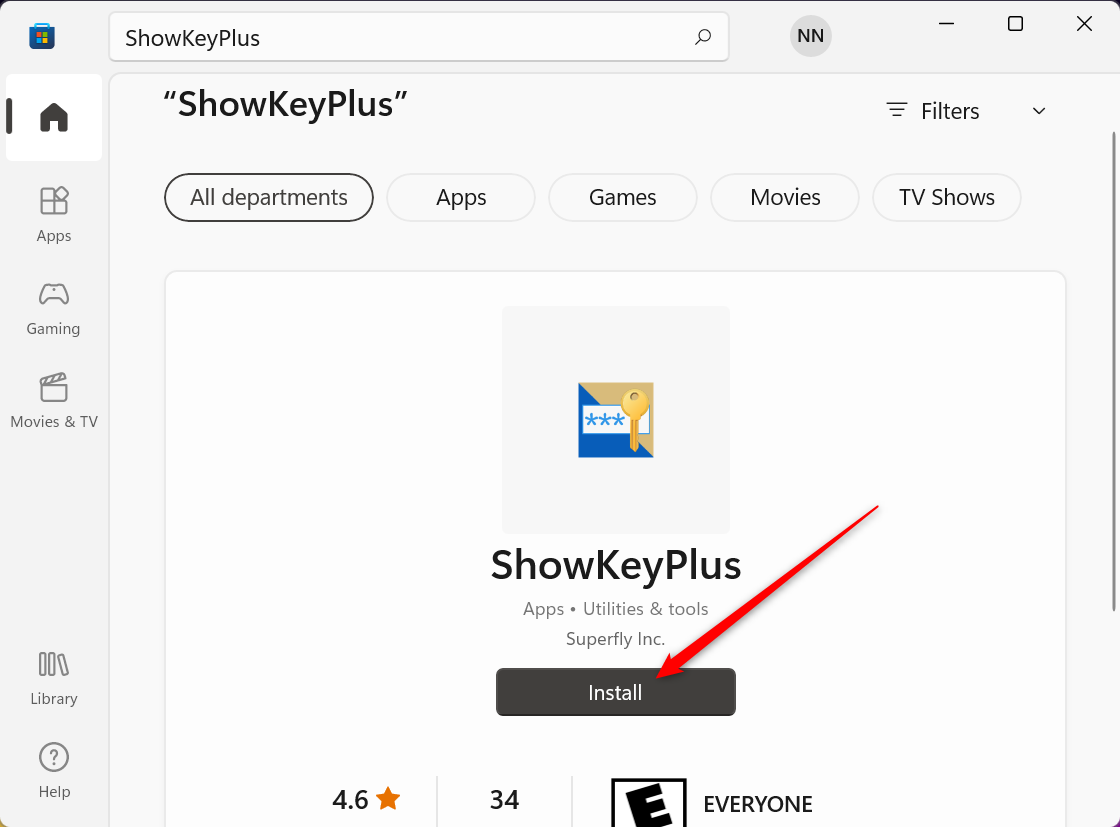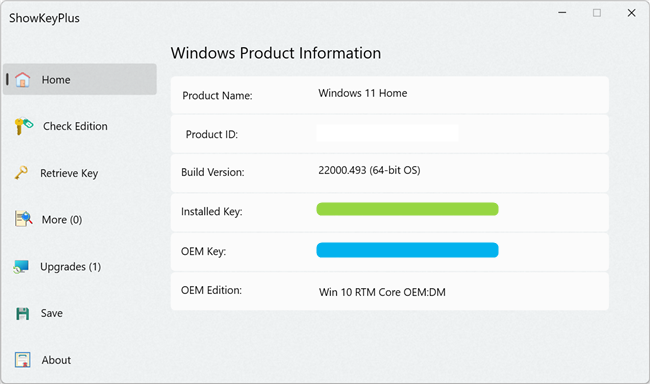Situatie
- To find your Windows 11 OEM product key, open Command Prompt or PowerShell as administrator, then enter: wmic path softwarelicensingservice get OA3xOriginalProductKey
- ShowKeyPlus can be used to find any Windows 11 product key, regardless of whether it is an OEM license or a retail license.
- OEM keys are tied to your PC’s specific hardware, but retail licenses are transferrable between devices.
Windows 11 uses a product key to ensure your OS is genuine—in other words, not pirated. You can find the product key in use on your PC, which is particularly useful if you bought Windows yourself and need to reinstall it.
Solutie
Pasi de urmat
A product key is Microsoft’s way to ensuring that the copy of Windows being used is genuine. The key is provided to Microsoft when Windows 11 is activated, and Microsoft checks the key against its records. Windows will not be activated if the key is invalid.
When you purchase a prebuilt computer or laptop, the original equipment manufacturer (OEM) installs Windows on the device for you. That kind of key is commonly referred to as an OEM key, an OEM product key, or an OEM license.
Alternatively, there are retail licenses available for enthusiasts who build their own PCs or purchase different versions of Windows 11.Regardless of what kind of key you have, product keys are 25 characters long and composed of a mixture of capital letters and numbers.
If your PC has an OEM license—in other words, if you purchased a computer that came with Windows preinstalled—you can find the license key using Command Prompt, or PowerShell. The command is the same in both programs.
Click the Start button, type command prompt or cmd into the search bar, and then hit Enter.
In the window that appears, enter:
wmic path softwarelicensingservice get OA3xOriginalProductKeyIf you were successful, you should see a string of letters and numbers immediately under the command you entered. That is your product key!
If you purchased and installed Windows yourself, ShowKeyPlus is a good way to find your product key. ShowKeyPlus is a free application available on the Microsoft Store.
To download it, click the Start button, type Microsoft Store in the search bar, then hit “Open.”
Once the Microsoft Store is open, go to the top of the page and enter ShowKeyPlus into the search bar, and hit enter.
On the ShowKeyPlus app page, click “Install.” Once it is done installing, the “Install” button will change into an “Open” button. Click “Open.”
ShowKeyPlus displays the currently installed key and the OEM key.
If you’re using an OEM copy of Windows 11, both the green and blue boxes display your product key. If you installed a version of Windows 11 you purchased yourself, the green box is the key currently in use.
Once you have the key you can write it down or save it to a file on your computer. Be careful not to share it online. Retail licenses can be used on multiple devices (though not simultaneously), so someone may attempt to steal your product key to activate Windows.
If you purchased a retail key, you can use it in the future to reinstall Windows. If your PC came running Windows and has an OEM key, you probably won’t need to use it—OEM keys are tied to your hardware, and Windows will detect them automatically when it is installed.