Situatie
Solutie
1. Create To-Do Lists With OneNote
With OneNote, you can create to-do lists to manage your daily tasks, weekly plans, or entire projects. The app allows you to add checkboxes for tasks and mark them off as you complete them. By sharing pages with these checklists, collaboration with your team on projects becomes effortless. You can also outline your plan using headings and subheadings.
Besides that, integration with Outlook enables you to set up reminders for tasks or use tags to prioritize them.To create a to-do list in OneNote, launch the app and add a new section by clicking on the “+” button. Then, click on “Add Page” to create a page for your list. Go to the “Home” tab on the toolbar, write out your tasks, and select them. Then, click on “To Do Tag.” As you complete tasks, click the checkbox to mark them as complete.

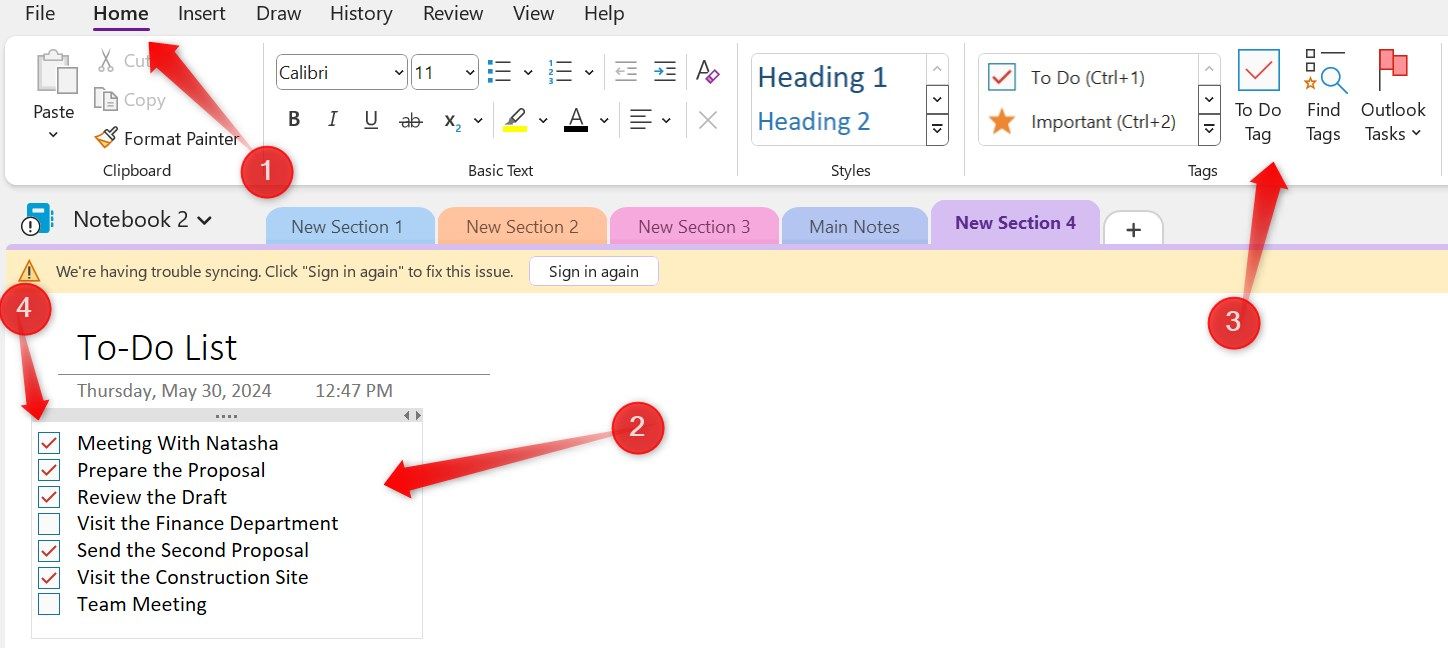
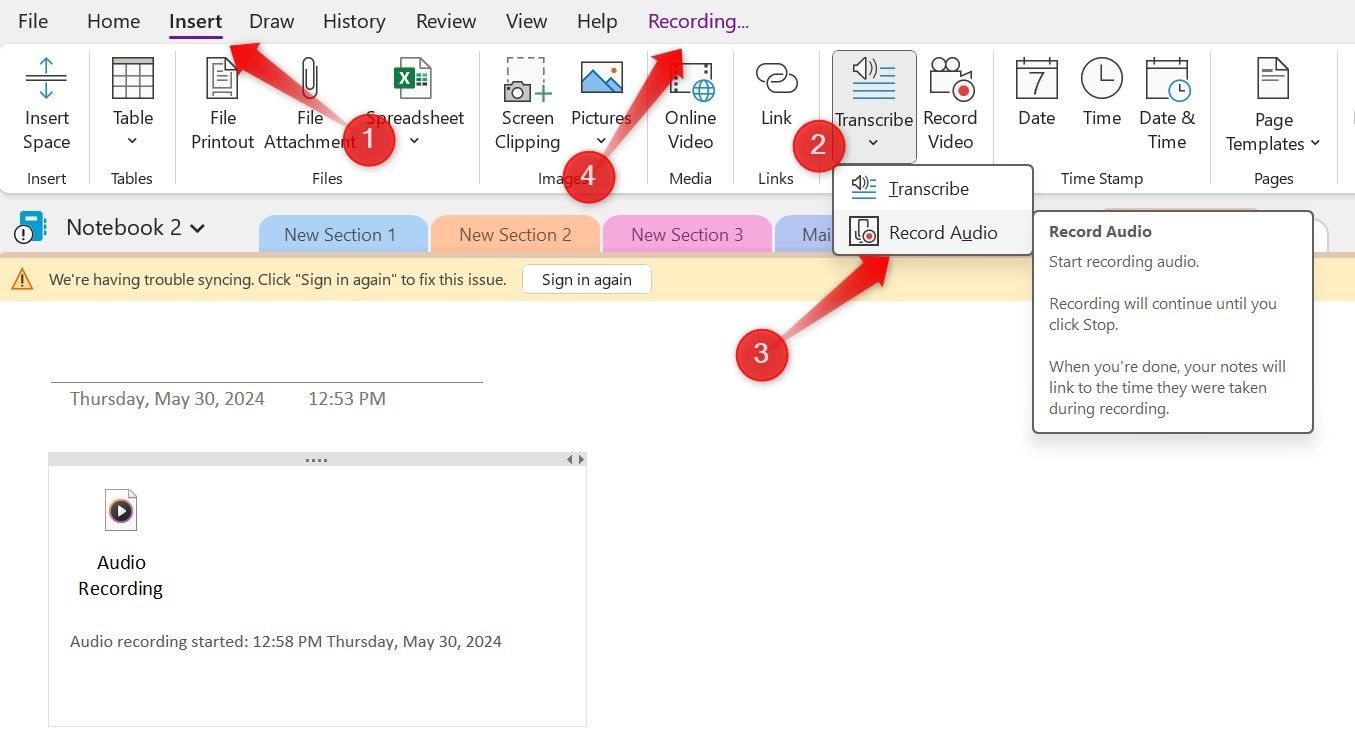
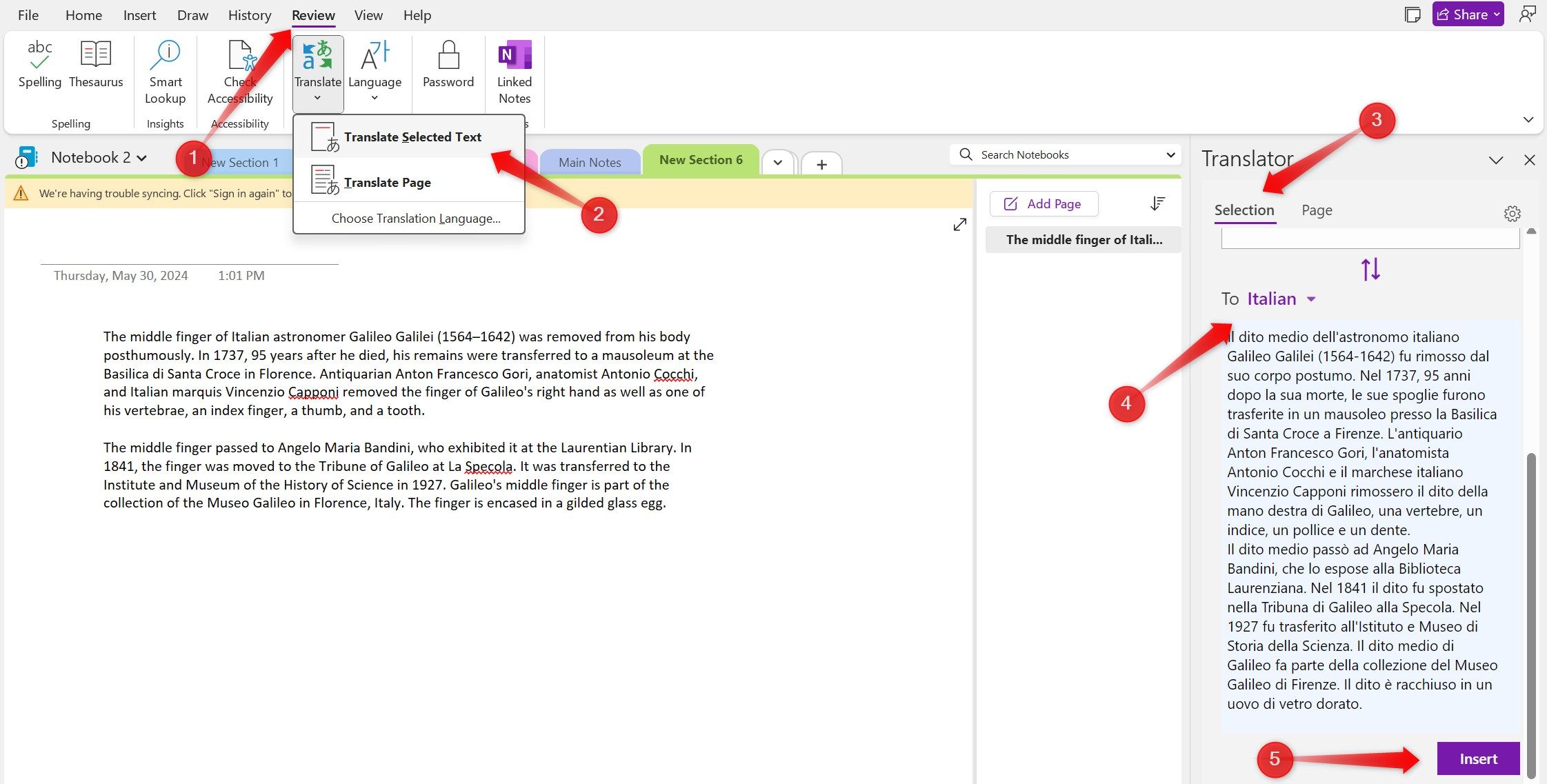
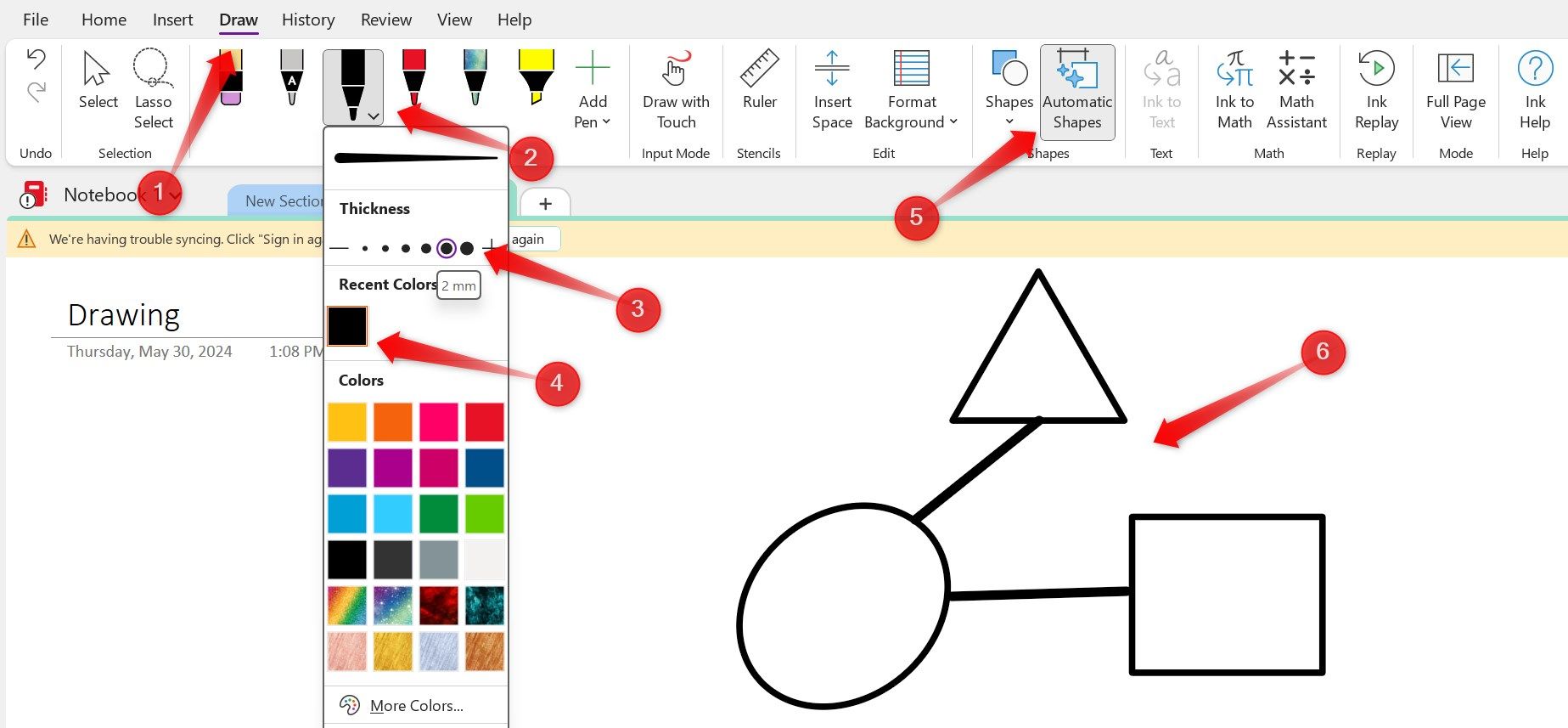
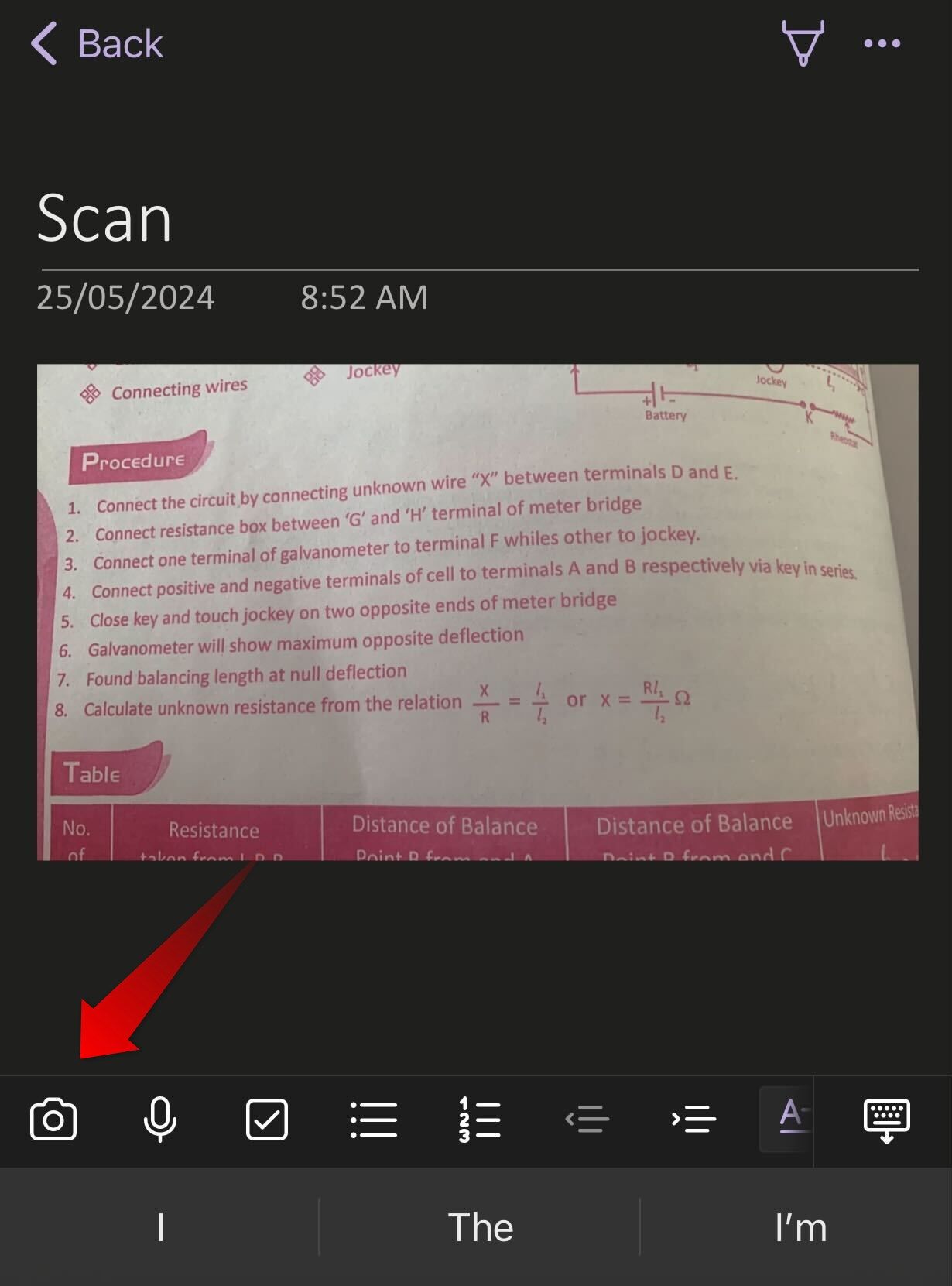
Leave A Comment?