Situatie
If you are having trouble with your microphone features, or with the microphone on your headset or webcam, the following information can help you troubleshoot and resolve issues.
Make sure apps have access to the microphone

If your microphone isn’t detected after updating Windows 10, you may need to give your apps permission to use it.
- To let apps access the microphone, select Start ,then select Settings > Privacy > Microphone. Select Change, then turn on Allow apps to access your microphone.
- After allowing access to the microphone, you can choose which Microsoft Store apps can access these features under Choose which Microsoft Store apps can access your microphone, and give access to non-Microsoft-Store desktop apps by ensuring that the switch beneath Allow desktop apps to access your microphone is set to On.
- If your camera contains a microphone, you might also need to give your apps permission to use your camera. If so, select Start > Settings > Privacy > Camera and make sure camera access for this device is on, and that allowing apps to access your camera is set to On.
Others can’t hear me
Try the following solutions:
- If your headset has a Mute button, make sure it isn’t active.
- Make sure that your microphone or headset is connected correctly to your computer. If your headset is a wireless Bluetooth device, make sure your Bluetooth device is paired and connected by following the steps at Pair a Bluetooth device in Windows.
- Make sure that your microphone or headset is the system default recording device. Here’s how to do this in Windows 10:
- Select Start , then select Settings > System > Sound .
- In Input, ensure your microphone is selected in Choose your input device.
- To test your microphone, speak into it and check Test your microphone to make sure Windows is hearing you.
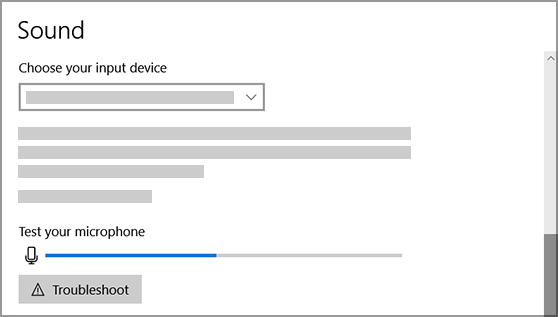
- Run the Recording Audio Troubleshooter. Select Settings > Update & Security > Troubleshoot > Additional troubleshooters. Select the Recording Audio troubleshooter.
Windows isn’t detecting the headset, camera, or microphone
If the previous troubleshooting steps do not resolve the problem and Windows is not even detecting your microphone, try reinstalling your audio drivers:
- Right-click the Start button and select Device Manager
- Expand the Sound, video and game controllers section
- Look for any audio devices or drivers. Right-click the audio device and select Uninstall device. Make sure to check the box that says Delete the driver software for this device and then select Uninstall. Repeat this process for any other audio devices.
- Restart your computer. Windows will attempt to reinstall your audio devices and drivers automatically. If it does not, right-click the Start button and select Device Manager. Right-click the Sound, video and game controllers section and select Scan for hardware changes.
- Update your drivers. Once your computer restarts, go back to Device Manager. Expand the Sound, video and game controllers section. Right-click your audio driver and select Update driver.
The microphone volume is too low or does not appear to be working at all
Try the following solutions:
- Make sure that the microphone or headset is connected correctly to your computer.
- Make sure that the microphone is positioned correctly.
- Increase the volume of your microphone. Here’s how to do this in Windows 10:
- Select Start , then select Settings > System > Sound .
- In Input, ensure your microphone is selected under Choose your input device, then select Device Properties.
- On the Levels tab of the Microphone Properties window, adjust the Microphone and Microphone Boost sliders as needed, then select OK.
- Speak into your microphone while checking under Test your microphone to make sure your settings work. If you see the line moving from left to right, your microphone is working. If you see no change, the microphone is not picking up sound.
Others cannot hear me in Skype calls
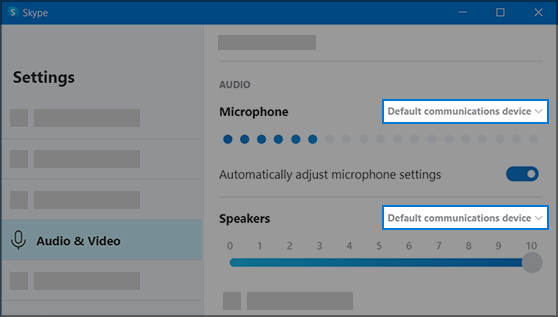
Make sure that your microphone or headset is the Skype default recording device. Here’s how:
- If Skype is not open, select Start , then Skype to open it
- In the upper right corner of the Contacts List in Skype, select More , then Settings
- In Audio & Video, under Microphone, make sure your microphone or headset is selected
- Under Speakers, make sure your preferred speaker or headset is selected.

Leave A Comment?