Situatie
Solutie
The easiest way to resize photos on Windows 11 is by using the built-in Photos app. You choose the photo to resize, enter the new size, and the resulting image is ready.
- To do that, first locate the image you want to resize. Right-click the image and choose Open With > Photos. Alternatively, launch the Photos app and select your image.
- When the image opens, at the top, click the three dots. From the open menu, choose “Resize Image.”
- On the Resize window that opens, choose “Pixels” at the top to resize the image by pixels. Click the “Width” or the “Height” field and type the new size. Optionally, choose the new image quality. Then, click “Save.
On the Save As window, select the folder to save the resized image in, type a name for the image in the “File Name” field, and choose “Save.”
Using Paint
Paint is another built-in app you can use to resize photos on your Windows 11 PC. To use it, find your photo, right-click it, and choose Open With > Paint. Alternatively, launch the Paint app, select File > Open, and pick your image.
When the image opens, in the Image section at the top, click “Resize and Skew” (or press Ctrl+W).
On the Resize and Skew window, enable the “Pixels” option to resize the photo by pixels. Click the “Horizontal” or the “Vertical” field and type the new size. Then, choose “OK.”
Save the resized image as a copy of the original image by choosing File > Save As. On the Save As window, select the folder to save the image in. Click the “File Name” field and type a name for the image. Then, choose “Save”.
With File Explorer
You can use Microsoft’s free PowerToys utility to resize images from within File Explorer. To do that, first, launch Microsoft Store, search for PowerToys, and install the utility.
Launch PowerToys and click “Image Resizer” in the left sidebar. On the right pane, turn on “Enable Image Resizer.” This adds the option to resize photos in File Explorer’s context menu.
Launch File Explorer (press Windows+E) and locate the image to resize. Right-click the image and choose “Resize With Image Resizer.”
On the Image Resizer window, from the drop-down menu at the top, choose a predefined size or select “Custom.” If you choose the latter, type the new dimensions, configure other options (optionally), and click “Resize”.
Your image is now resized.
With Microsoft Word or PowerPoint
If you’ve installed Microsoft Word or Microsoft PowerPoint on your PC, you can use either of these apps to resize your images. To do that, launch Word or PowerPoint and start a new file. Select Insert > Pictures > From This Device and choose the photo you want to resize.
You’ll see the added image on your screen. Use the image’s corner to give it a new size. To specify the dimensions for the image, right-click it and choose “Size and Position.” On the following screen, type the new dimensions and click “OK.”
Word and PowerPoint use centimeters or inches for sizes, so you’ll have to perform the pixel-to-inch or pixel-to-cm conversion based on your screen’s DPI.
To now bring the resized image outside of Word or PowerPoint, right-click the image and choose “Save as Picture.” Select the folder to save the image in, type a name for the image, and click “Save.”
Using a Website
If you don’t want to use a desktop app to resize images, you can use a website. There are many sites out there that let you give new sizes to your photos. Two of those are Adobe Express and Image Resizer. I’ll show you how to use the former.
Launch your preferred web browser and open Adobe Express. On the site, click “Upload Your Photo” and select the photo you want to resize. You can also drag and drop your image to upload it to the site.
After uploading the photo, on the site’s right side, click the “Width” or the “Height” box and type the new size. Optionally, use the “Quality” slider to adjust the image’s quality. Then, choose “Download” to download the resized image to your PC.
Using Command Prompt
If you like running commands or you’re writing a script to resize photos, you can use the free and open-source ImageMagick utility with Command Prompt to resize images on your PC.
- To use it, launch the ImageMagick site and download and save the tool to your PC. Run the downloaded file and install the tool.
- To resize an image, open Windows Search (press Windows+S), type Command Prompt, and launch the utility. Type the following command replacing “PATH” with the full path to the folder where your image is saved and press Enter.
cd PATH
- To resize the image ignoring its aspect ratio, type the following command. Replace “original.jpg” with the original image name and extension, “500×500” with the new size, and “resized.jpg” with the output file name and extension. Then, press Enter.
- The exclamation mark (!) after the new size forces the image to resize, ignoring its aspect ratio.
magick original.jpg -resize 500x500! resized.jpg
To only change the image’s width, use the following command replacing “500” with the new width:
magick original.jpg -resize 500 resized.jpg
To only change the image’s height, run the following command replacing “500” with the new height:
magick original.jpg -resize x500 resized.jpg
Command Prompt (via ImageMagick) will resize the image and save it in the same directory as the original image.

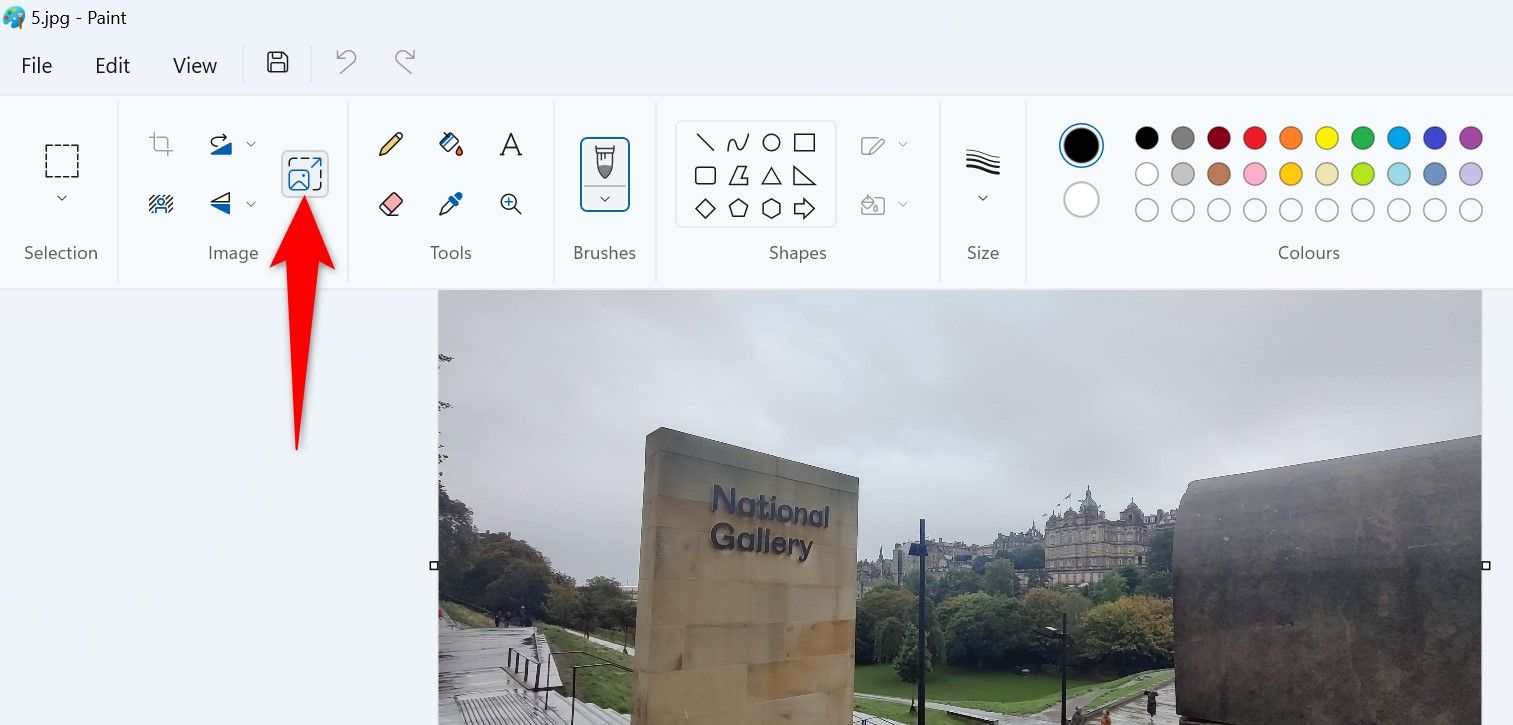
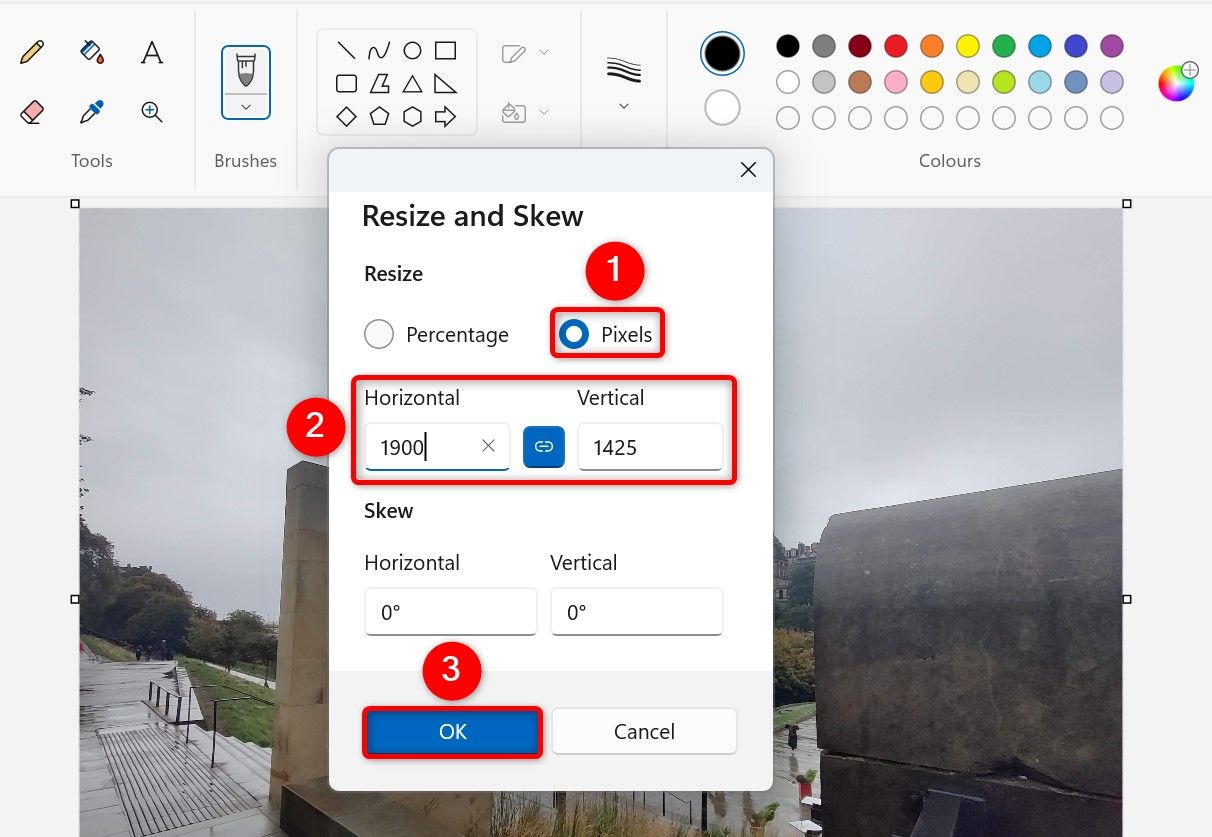
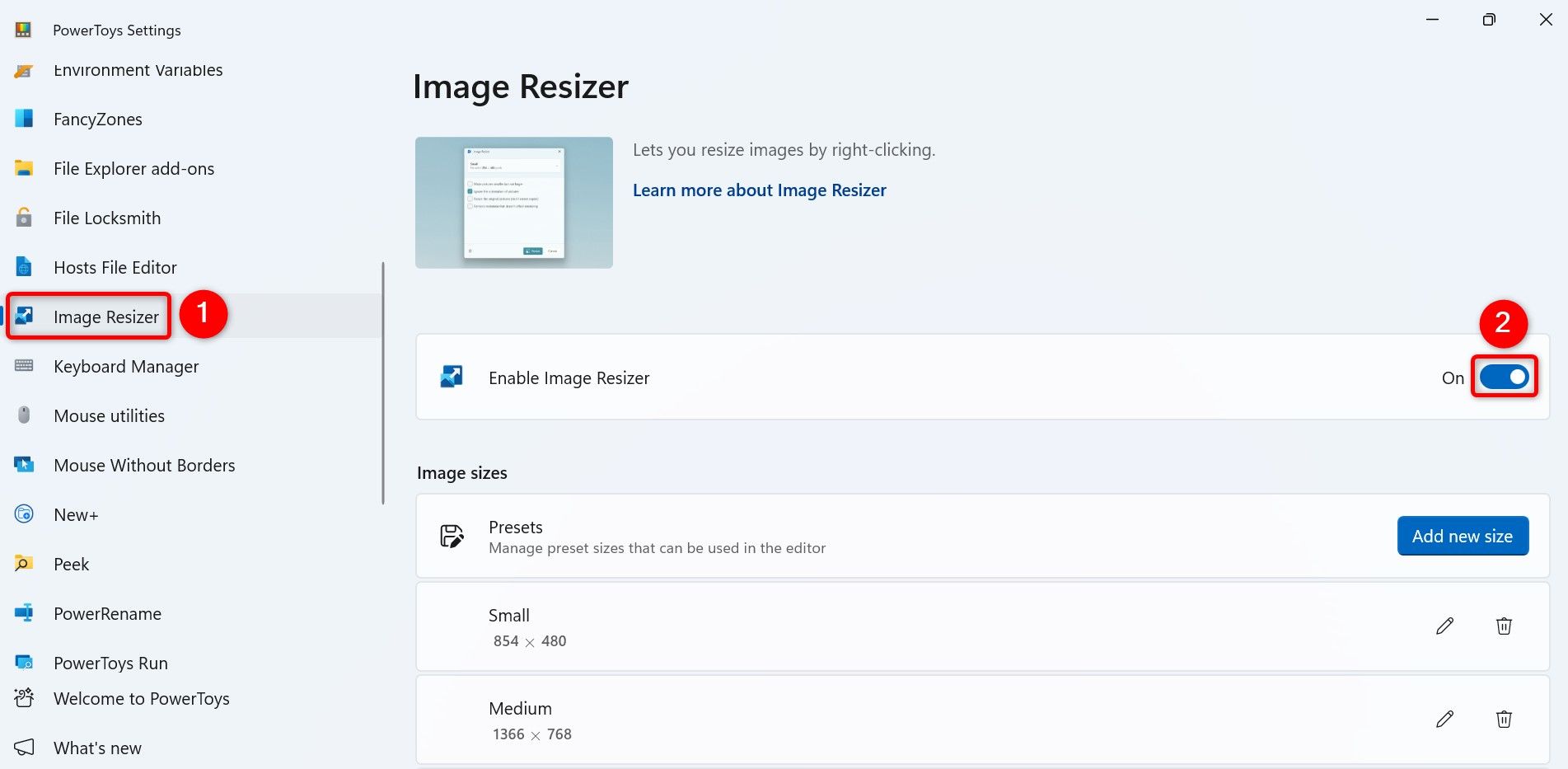
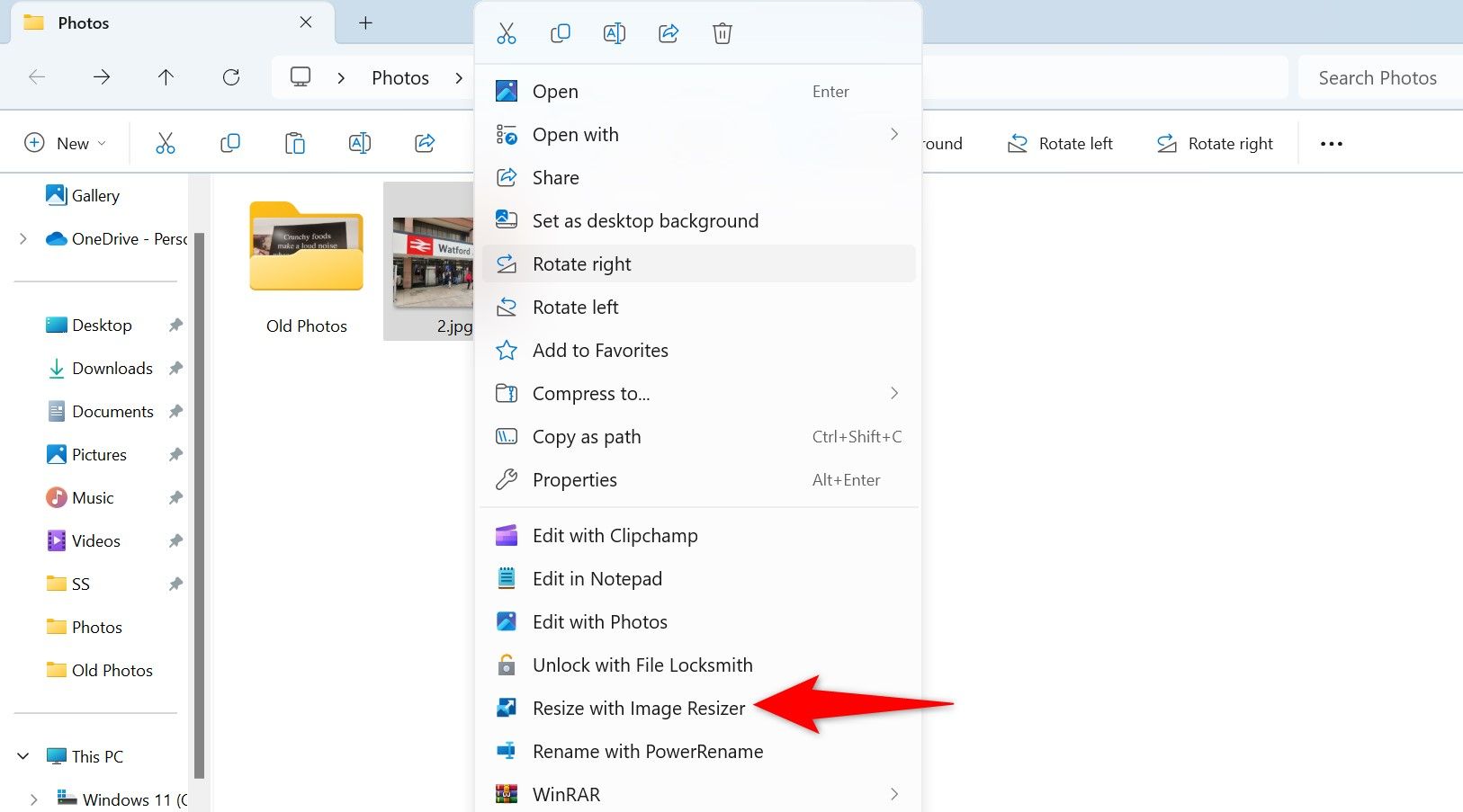
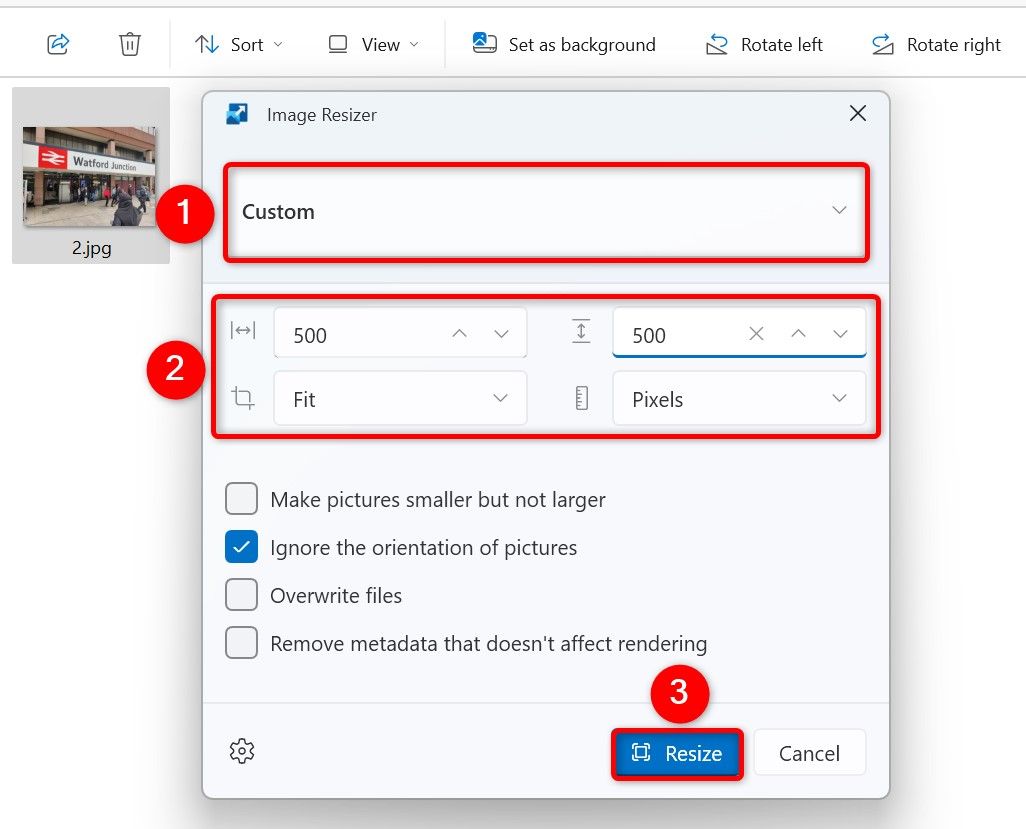
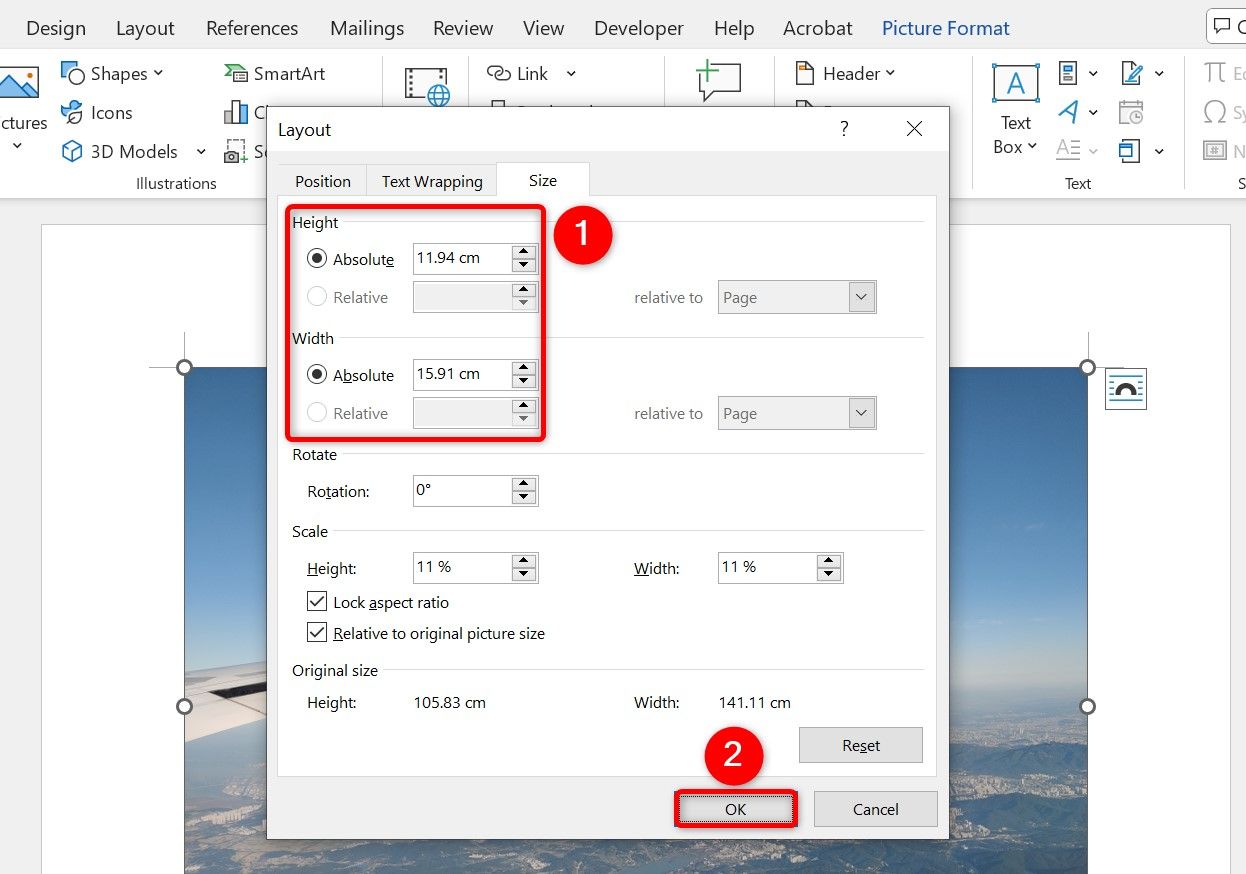
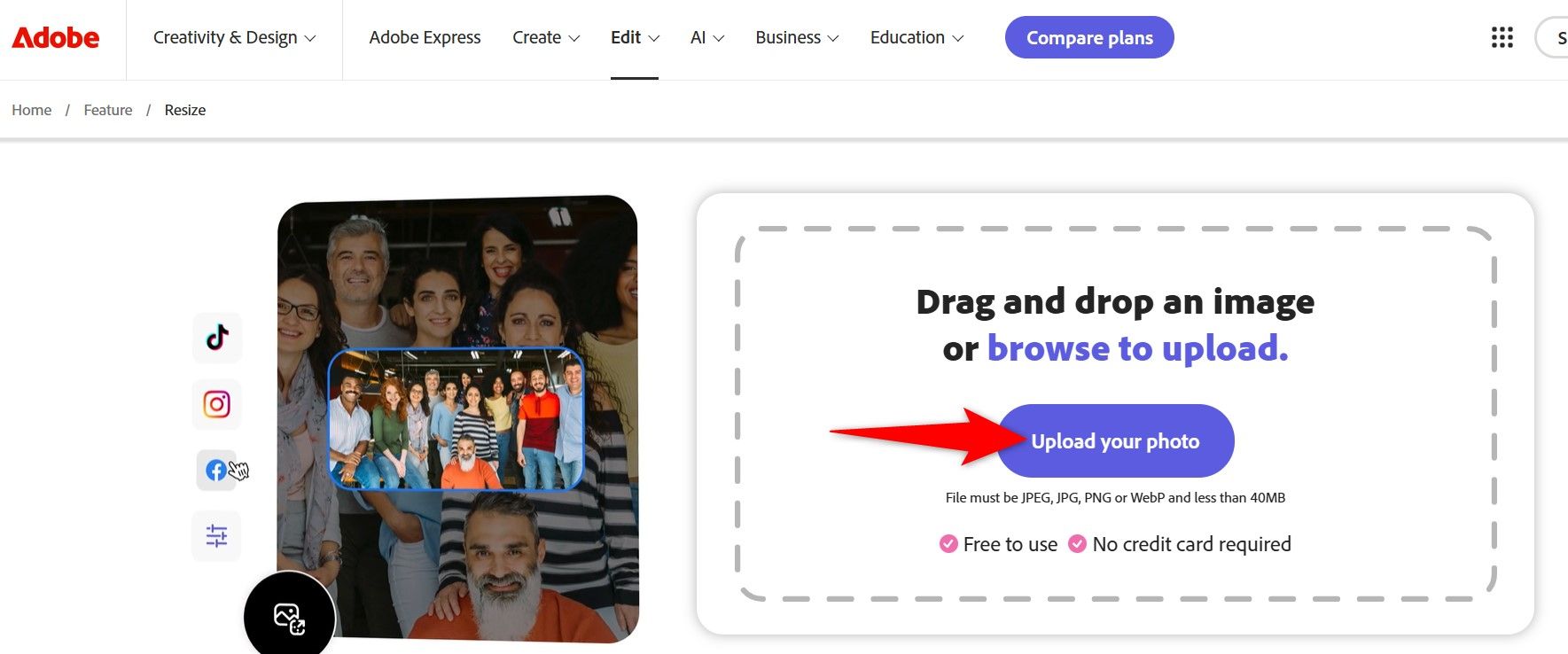
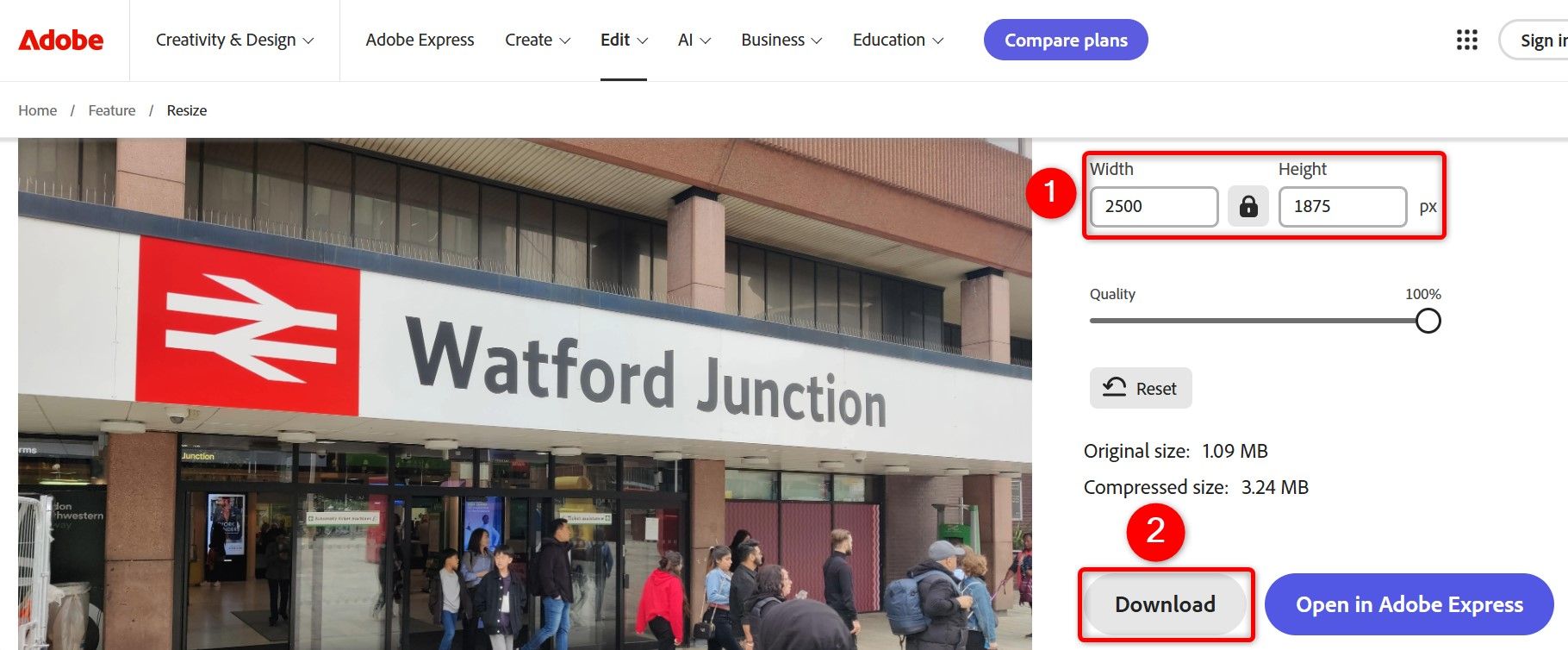
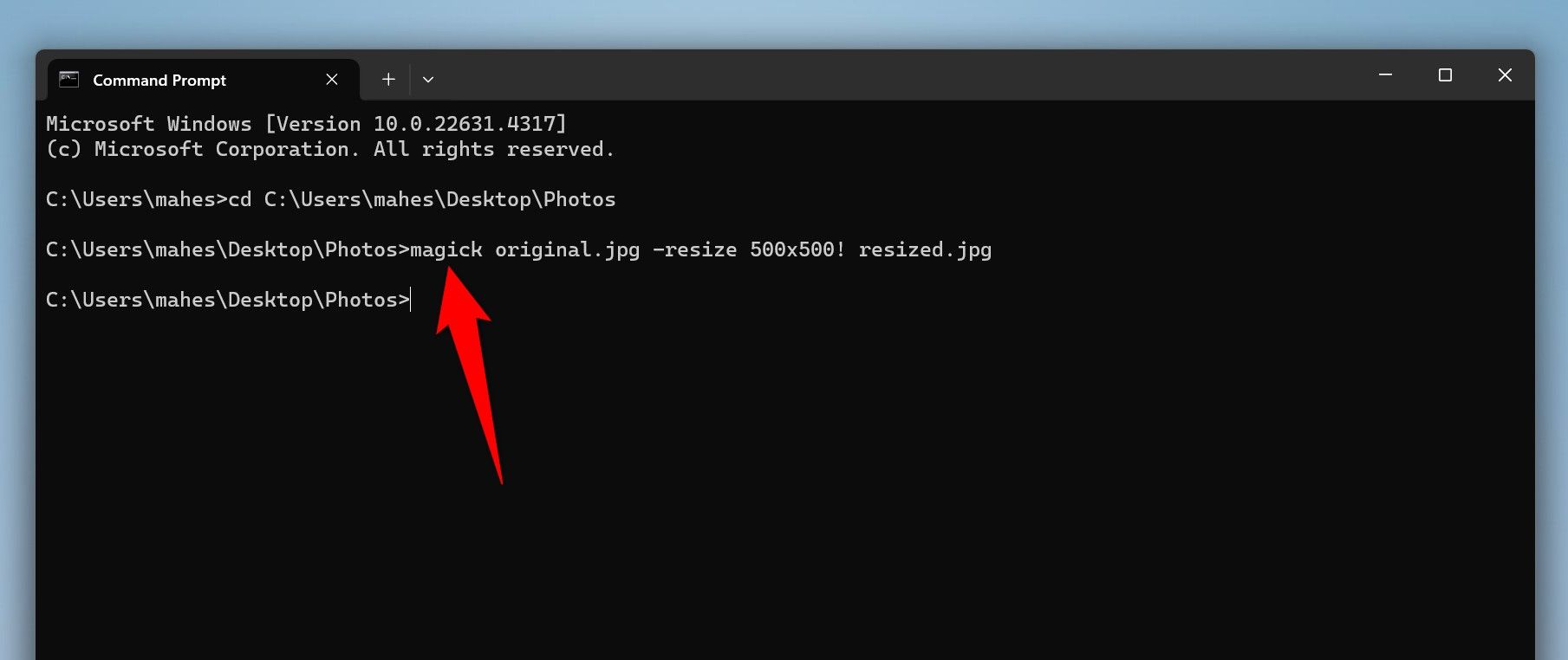
Leave A Comment?