Situatie
Solutie
Using Settings
The easiest graphical way to enable Network Discovery is by using the Settings app. You simply select the feature and turn it on or off.
To do that, launch Settings by pressing Windows+i. From the left sidebar, select “Network & Internet.” On the right pane, choose your Wi-Fi or Ethernet connection.Select “[Your Network Name] Properties” to access your network’s properties panel. On the following page, in the Network Profile Type section, choose “Private Network.”
Windows 11 has turned your network private, where Network Discovery is always enabled. In the future, to turn off Network Discovery, from the Network Profile Type section, choose “Public Network (Recommended).” This makes your current network public, disabling the Network Discovery feature.
From Control Panel
Another way to activate Network Discovery is from Control Panel. First, access Windows Search (press Windows+S), type Control Panel, and launch the utility.
In Control Panel, head into Network and Internet > Network and Sharing Center. From the left sidebar, select “Change Advanced Sharing Settings.”On the following page, select where you want to enable or disable Network Discovery. For example, to turn on the feature for public networks, click the “Public Networks” option and turn on the toggle.
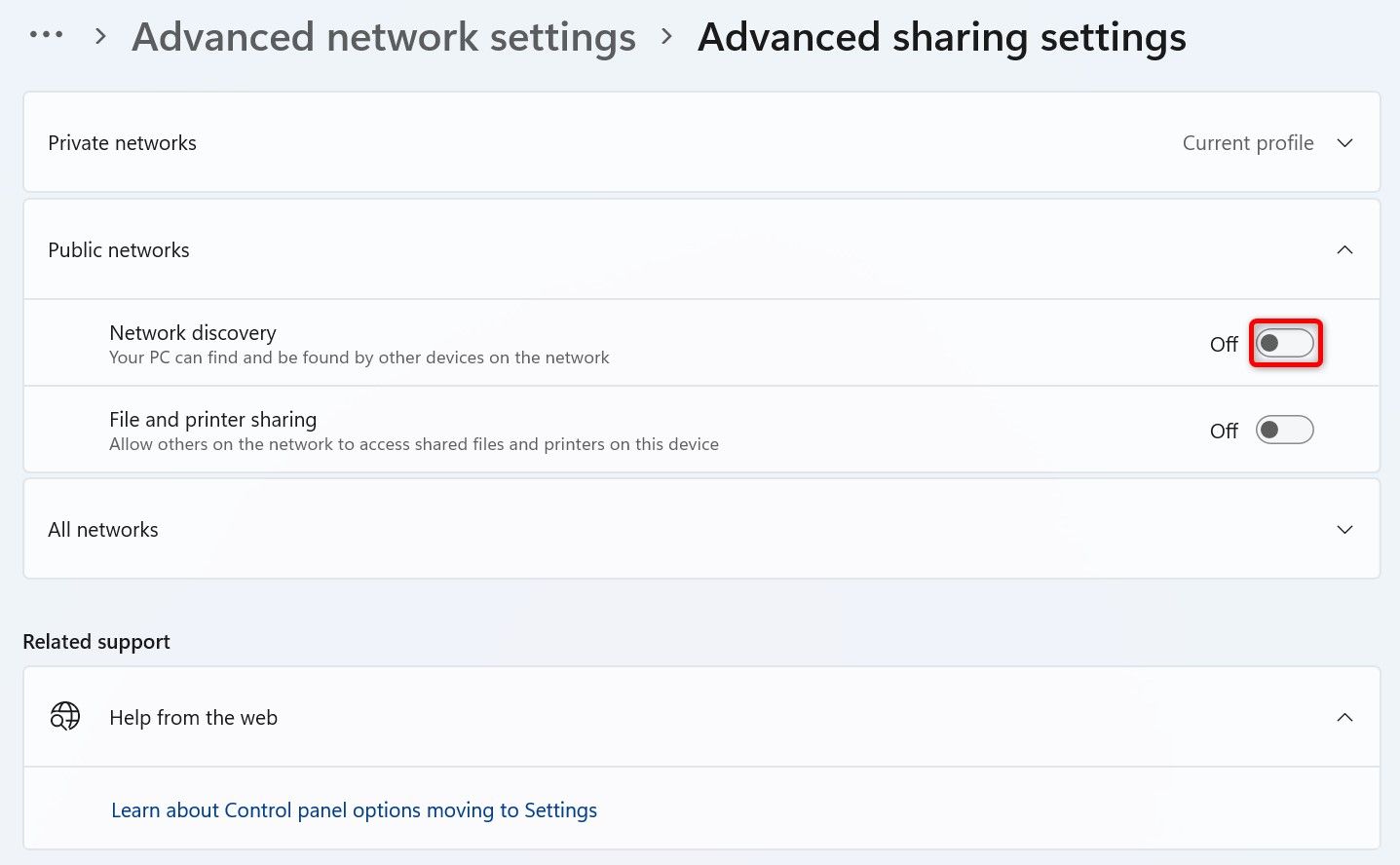
In the future, you can disable the feature by turning off the toggle.
Using Command Prompt
If you like running commands, you can use a command to enable and disable Network Discovery. Start by opening Windows Search, typing Command Prompt, and selecting “Run as Administrator.” Choose “Yes” in the User Account Control prompt.
In Command Prompt, type the following command and press Enter. This command turns on Network Discovery.
netsh advfirewall firewall set rule group="Network Discovery" new enable=Yes
To turn off Network Discovery, type the following command and press Enter:
netsh advfirewall firewall set rule group="Network Discovery" new enable=No
From PowerShell
If you use PowerShell as a command-line tool or for scripting, you can use a cmdlet in this tool to enable and disable Network Discovery.
Open Windows Search, type PowerShell, and select “Run as Administrator.” In the User Account Control prompt, select “Yes.” On the PowerShell window, type the following command and press Enter. This enables the Network Discovery feature.
Set-NetFirewallRule -DisplayGroup "Network Discovery" -Enabled True
To disable the feature, type the following command and press Enter:
Set-NetFirewallRule -DisplayGroup "Network Discovery" -Enabled False
If Network Discovery Isn’t Working, Enable These Services
Windows 11’s Network Discovery feature relies on several different Windows services to function. If these services aren’t running, the feature won’t work, even if it’s enabled. You can set these services to run automatically or prevent the services from running to disable the feature.
To do that, open Run by pressing Windows+R. Type the following in the open box and select “OK” or press Enter:
services.msc
In the Services window, find the service named “Function Discovery Provider Host.” Right-click the service and choose “Properties.” Access the “General” tab, click the “Startup Type” drop-down menu, and choose “Automatic.” If you want to disable the feature, choose “Disabled”.
Similarly, right-click the service named “Function Discovery Resource Publication” and click “Properties.” Select the “Startup Type” drop-down menu and select “Automatic.” To disable the feature, choose “Disabled”.
Disable File and Printer Sharing While Keeping Network Discovery On
You can prevent other devices on the network from accessing your PC’s files and printers while keeping Network Discovery enabled. This lets you hide your files and printers while still being able to access others’ files and printers.
Disable File and Printer sharing without disabling network discovery, open Settings by pressing Windows+i. Navigate to Network & Internet > Advanced Network Settings > Advanced Sharing Settings. Select the network type you are on, such as a public or private network. Then, turn off the “File and Printer Sharing” toggle.
In the future, you can allow other devices to access your files and printers by enabling the “File and Printer Sharing” toggle.

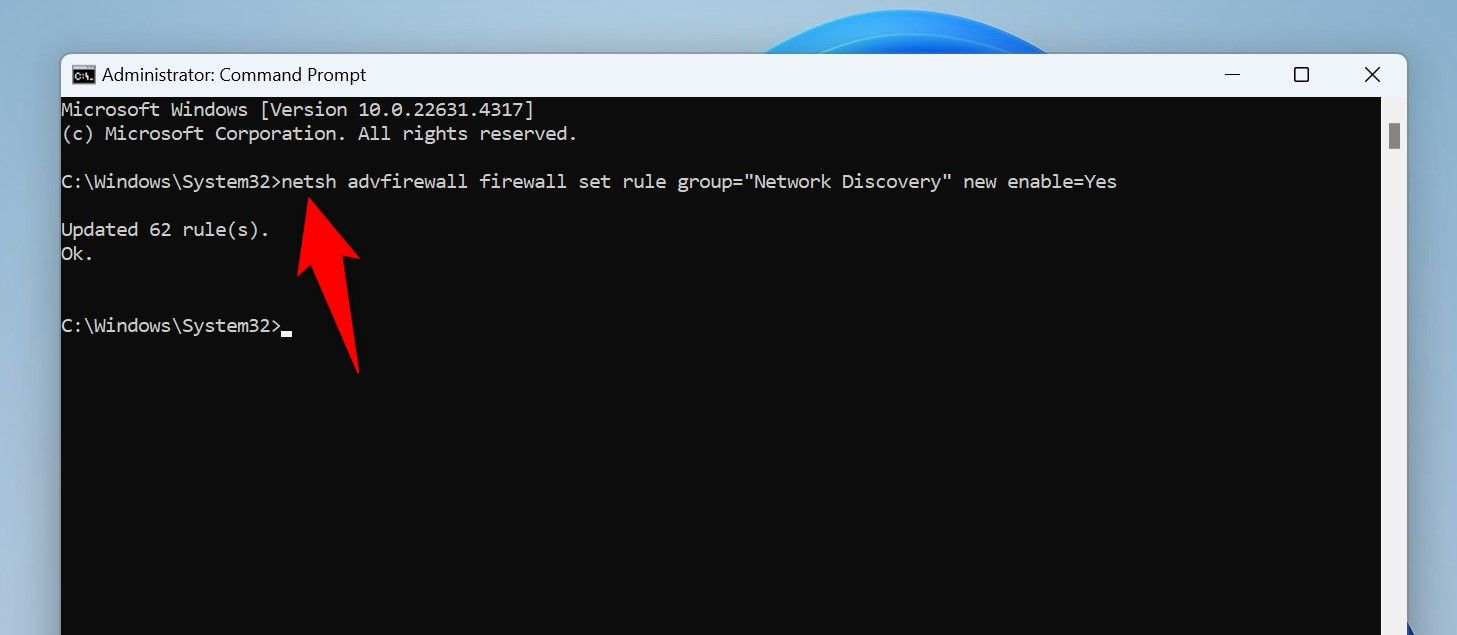
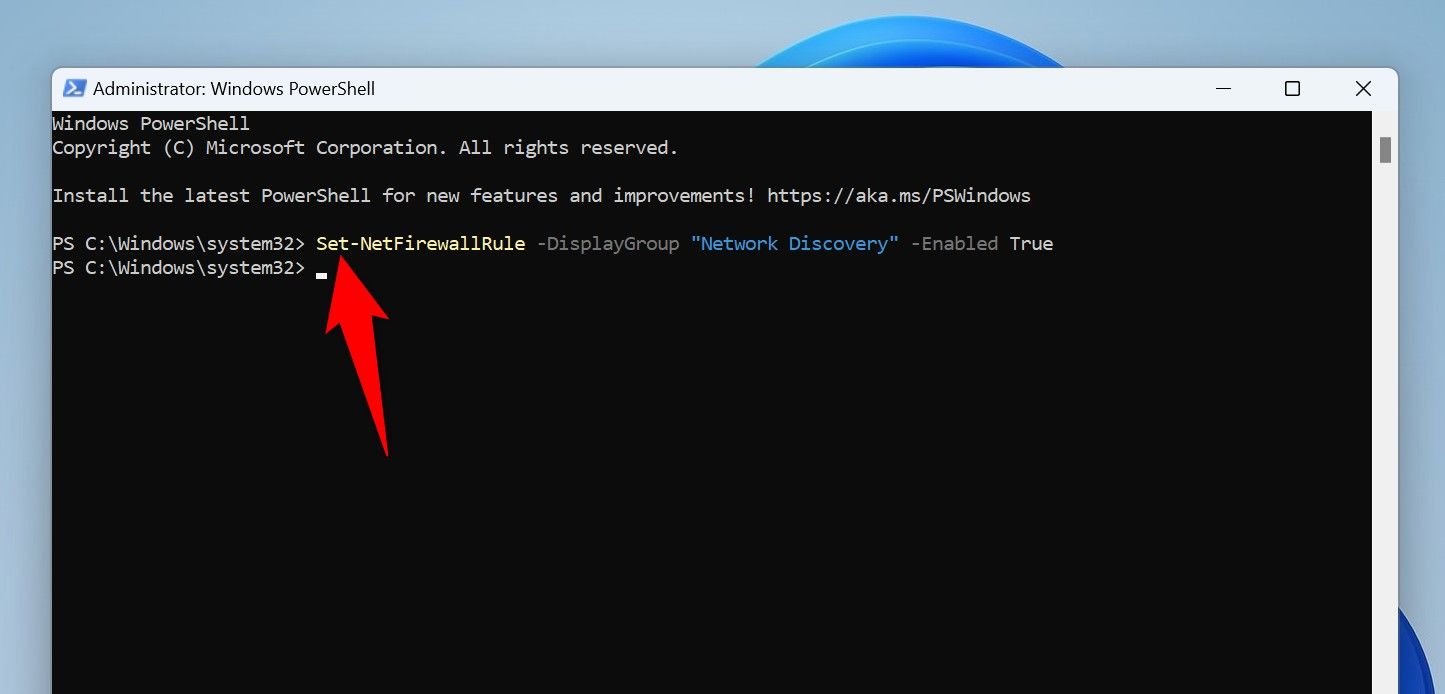
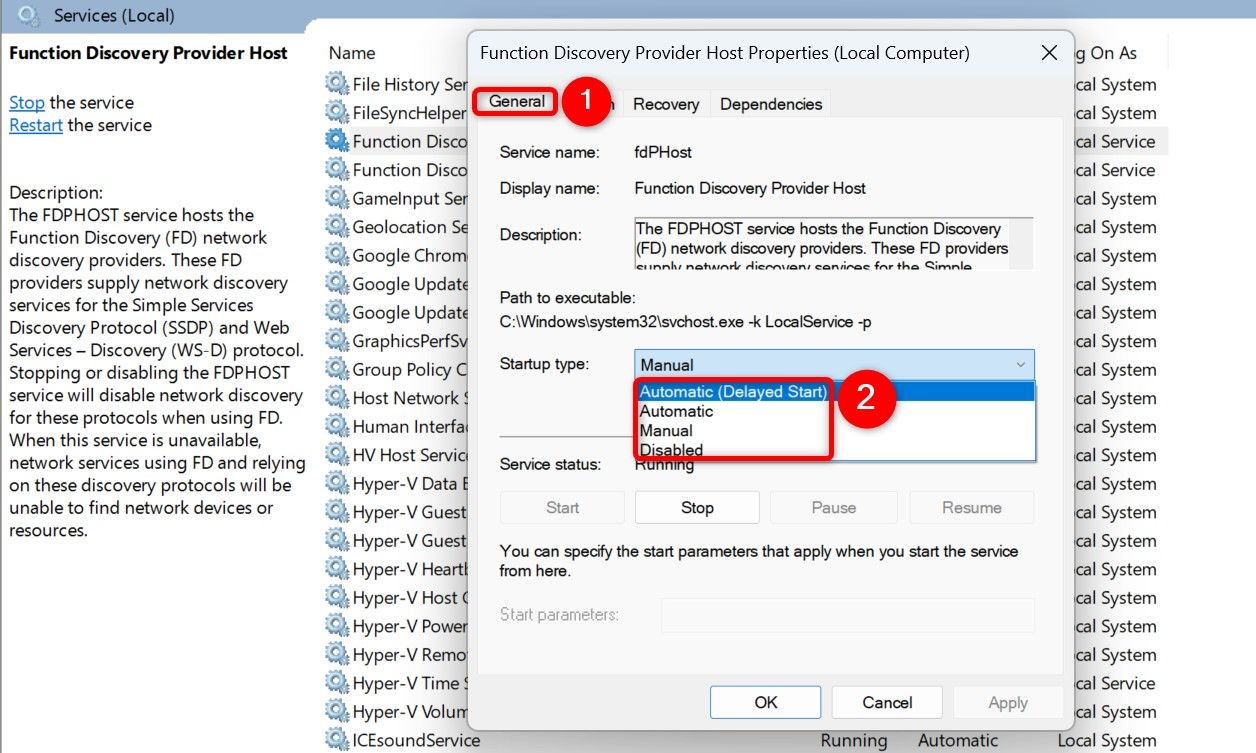
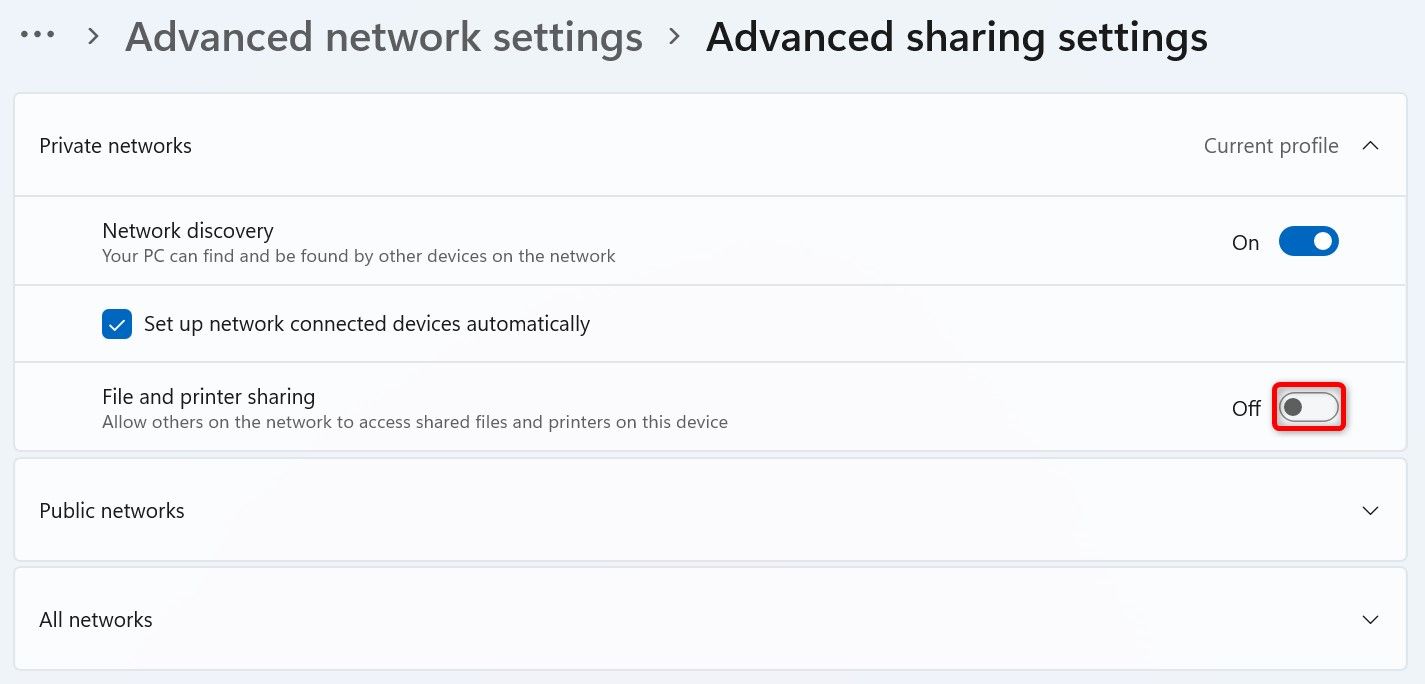
Leave A Comment?