Situatie
Fișierele Portable Document Format (PDF) pot conține imagini, dar extragerea acelor imagini pentru a fi utilizate în alte aplicații este un proces dificil.
Solutie
Pasi de urmat
Extrageți imagini cu Adobe Acrobat Reader (Windows, Mac)
Dacă aveți un PC sau Mac cu Windows, puteți utiliza Adobe Acrobat Reader gratuit pentru a selecta imagini din fișiere PDF și a le copia în clipboard. Acrobat Reader poate funcționa și pe sistemele Linux folosind straturi de compatibilitate precum CrossOver, dar sistemele Linux sunt mai bine să utilizeze una dintre celelalte metode enumerate mai jos.
- Mai întâi, descărcați Acrobat Reader de pe site-ul Adobe și urmați instrucțiunile de instalare. După ce este instalat, deschideți PDF-ul în Reader, fie din meniul Fișier > Deschidere, fie din orice altă metodă.
- Apoi, faceți click pe instrumentul „Selectați” din partea de sus a ferestrei, care are o pictogramă cu indicatorul mouse-ului. Este posibil să fie deja selectat implicit.
Găsiți imaginea pe care doriți să o extrageți, apoi faceți clic pe ea și selectați butonul Copiere din bara de instrumente. De asemenea, puteți să faceți clic dreapta pe imagine și să selectați opțiunea de meniu „Copiere imaginea”. Aceasta va copia imaginea în clipboard-ul sistemului dvs. Acum puteți lipi imaginea într-o altă aplicație.
- Dacă doriți să salvați imaginea într-un fișier pe Windows, deschideți Paint din meniul Start, apoi apăsați Ctrl+V sau selectați Editare > Lipire
- Cu zona lipită încă selectată, faceți click pe butonul de decupare din bara de instrumente (sau utilizați comanda rapidă de la tastatură Ctrl+Shift+X) pentru a elimina spațiu suplimentar din zona imaginii
- În cele din urmă, deschideți meniul Fișier > Salvare ca pentru a salva imaginea în formatul dorit.
Dacă sunteți pe un Mac și doriți să salvați imaginea într-un fișier, deschideți Previzualizare din Launchpad sau căutând „Previzualizare” în căutarea Spotlight. În bara de meniu, selectați Fișier > Nou din Clipboard. În cele din urmă, selectați Fișier > Salvare din bara de meniu și selectați unde doriți să salvați fișierul.
Acesta este un proces greoi, în special pentru mai multe imagini, dar nu necesită instalarea instrumentelor din linia de comandă.
Extrageți imagini cu imagini pdf (Windows, Mac, Linux)
Puteți utiliza utilitarul gratuit „pdfimages” de la Poppler pentru a extrage toate imaginile dintr-un fișier PDF simultan. Este un instrument de linie de comandă, dar nu vă faceți griji, vă vom explica cum să îl configurați și să îl utilizați. În primul rând, trebuie să îl descărcați și să îl instalați, iar acest proces variază în funcție de sistemul dvs. de operare.
Poppler poate fi instalat și pe Windows prin managerul de pachete Chocolatey, dar pachetul nu funcționa pe computerul meu în momentul scrierii. Utilizatorii Windows pot utiliza doar Acrobat Reader sau pot urma instrucțiunile Linux prin subsistemul Windows pentru Linux.
Dacă aveți un Mac, trebuie să configurați mai întâi managerul de pachete Homebrew. Apoi, deschideți aplicația Terminal și poppler cu comanda de mai jos.
brew install poppler
Dacă aveți un computer Linux, trebuie să instalați pachetul poppler-utils și este posibil să fie deja instalat. Pe distribuțiile Linux bazate pe Ubuntu și Debian, deschideți aplicația terminal și rulați această comandă:
sudo apt install poppler-utils
Acum că aveți instalate pdfimages, puteți extrage în sfârșit câteva imagini. Aceasta este comanda pentru a extrage toate imaginile dintr-un fișier PDF în formatul lor original:
pdfimages -all example.pdf /output/directory/
Dacă doriți să extrageți toate imaginile și să le convertiți în format JPEG, puteți adăuga parametrul „-j” astfel:
pdfimages -all example.pdf /output/directory/
Dacă nu sunteți obișnuit cu linia de comandă, cel mai simplu mod de a face acest lucru este tastând „pdfimages -all” (fără ghilimele), apoi un spațiu, apoi trageți fișierul PDF în fereastra terminalului, apoi introduceți un alt spațiu, apoi trageți în folderul în care doriți să se plaseze imaginile.
Dacă nu există o bară oblică de sfârșit (un caracter /) după dosar, adăugați-l. Tragerea în foldere și fișiere va completa automat calea pentru tine.


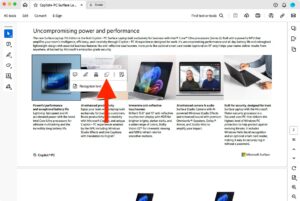
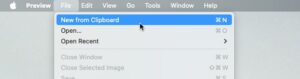
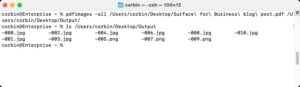
Leave A Comment?