Situatie
In mod implicit, Windows va pune in mod automat PC- ul pentru a dormi , dupa cateva minute de inactivitate, sau atunci cand inchideti capacul. Acesta va hiberna computerul un anumit numar de minute mai tarziu, dar daca
ai prefera hibernare mai des, setarile sunt un pic dificil de gasit.
Solutie
Pasi de urmat
Pasul 1 :
– Pentru a gasi setarile de hibernare, deschideți Panoul de control și dupa la Hardware și sunet > Opțiuni de alimentare > Modificare setari plan. Vezi poza
Pasul 2 :
– Puteti controla exact atunci cand computerul merge la culcare de aici. Daca aveți un laptop, exista setari separate pentru ambele, atunci cand doarme si cand este ” pe baterie “, iar cand este ” conectat ” . Dati click pe linkul ” Modificare avansata alimentare si Settings ” spre partea de jos. Vezi poza.
Pasul 3 :
– Extinde sectiunea ” Sleep ” si apoi extinde ” Hibernare Dupa ” . Puteti alege, exact cate minute asteapta computerul înainte de a merge la culcare atat energia bateriei și cand este în priză . Introduceți ” 0 ” și Windows nu va hiberna . De exemplu, daca setati calculatorul sa doarma dupa 10 minute si hibernare dupa 60 de minute, acesta va merge la culcare, după 10 minute de inactivitate și apoi de hibernare la 50 minute dupa ce incepe de dormit . Vezi poza
Pasul 4 :
– Veti gasi optiunea de a configura acest lucru in fereastra Advanced Settings folosita mai sus. De data aceasta, extindeti sectiunea ” baterie ” . Sub ” Critical baterie ” de actiune, puteti alege ceea ce doriti computerul sa faca atunci când acesta ajunge la un nivel de baterie exemplu critic, hibernare . Dacă nu doriti ca laptopul sa hiberneze, puteti doar spune sa se inchida si sa piarda starea de sistem, dar atunci veti pierde datele de fiecare data cand laptop-ul ajunge la un nivel scazut al bateriei. Noi credem ca acest lucru setarea hiberna este o idee bună . Sub ” Critical Battery Level ” , puteti alege ce baterie la nivel procentual pentru Windows considera ” critica “. În cazul în care canalele de scurgere bateriei laptopului rapid, s-ar putea dori să setati acest lucru la un nivel usor mai ridicat. Daca bateria laptop-ul se scurge încet, s-ar putea dori sa-l setati la un nivel ușor mai scazut . Vezi poza
Pasul 5 :
– Veti observa, de asemenea, o otiune de ” somn hibrid ” aici . În mod implicit, acest lucru este activat pe PC-uri desktop , dar nu pe PC-uri laptop. Atunci cand somnul hibrid este activat, calculatorul va salva automat cotinutul de RAM sale pe disc de fiecare data cand doarme . Acest lucru este util pentru PC-uri desktop, deoarece asigură faptul ca acestia nu isi vor pierde starea lor de sistem daca isi pierd puterea de baterii la urma urmei, desktop-uri nu au integrat, ca laptop-uri fac . Acest lucru nu este activat pentru laptop-uri, deoarece s-ar folosi de energie suplimentara a bateriei pentru a salva cotinutul RAM pe disc de fiecare data laptop-ul merge la culcare. Microsoft Raymond Chen a explicat aceasta optiune mai in detaliu . Ar trebui sa plece, probabil, aceasta optiune singura. În general, nu ar trebui sa fie activate pe laptop-uri si nu ar trebui sa fie dezactivate pe desktop-uri. Vezi poza
Pasul 6 :
– Puteti alege, de asemenea, ce se intampla atunci cand apasati butonul de pornire al PC-ului sau a anchide capacul laptop-ul de la pozitia Control Panel > Hardware si sunet > Optiuni de alimentare > Alegeti ce face butonul de pornire . Sub ” Cand apasati butonul de pornire ” , puteti alege ce face computerul atunci cand efectuati aceste actiuni. In mod implicit , computerul va inchide, fie în jos sau du-te la culcare , dar va puteti face modul hibernare calculatorul atunci cand apasati butonul de alimentare sau închideti capacul, daca doriti Vezi poza

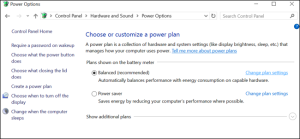
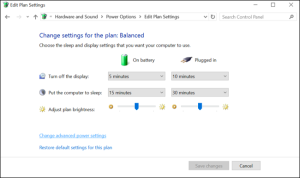
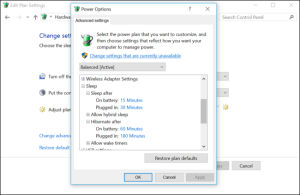
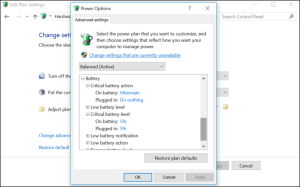
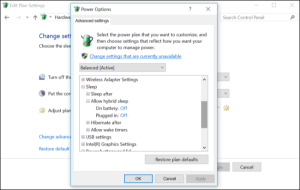
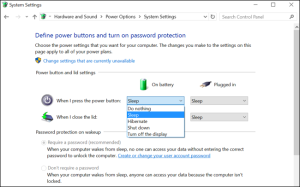
Leave A Comment?