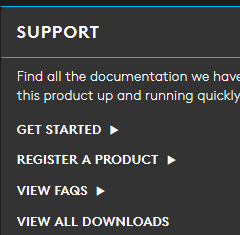An alternative for configuring Logitech mice without installing the G HUB application
Logitech have released a portable tool for configuring most mice (from their gaming range) called Onboard Memory Manager. This can be obtained from the Support or Downloads page for relatively recent products, from the G102/203 models up to the G502x. Although it has most of the facilities present in G HUB, firmware updates cannot be done with OMM.
[mai mult...]