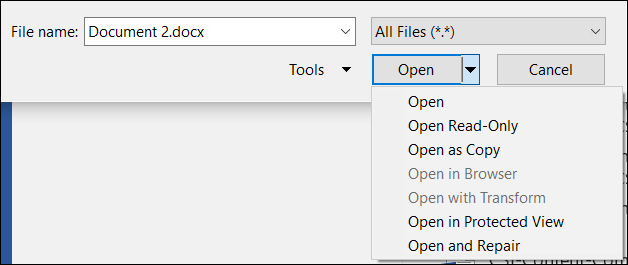Situatie
Înainte de toate, daca ai ajuns în situația în care ai pierdut un document word, trebuie sa știi că, pe viitor, este mai sigur să apelezi la un program de backup. Poți alege dintr-o serie largă, de la cele gratuite pâna la cele complexe, dar cu bani. Exista câteva soluții pentru a încerca recuperarea documentelor pierdute. Nu sunt infailibile dar șansele sunt destul de mari.
Solutie
Pasi de urmat
Daca un document este corupt primești urmatorul mesaj de eroare:
“Word experienced an error trying to open the file.
Try these suggestions.
* Check the file permissions for the document or drive.
* Make sure there is sufficient free memory and disk space.
* Open the file with the Text Recovery converter.”
Pentru a încerca sa îl recuperezi trebuie sa urmezi urmatorii pași:
Deschide Word, și mai apoi click File > Open.

Apoi alegi Browse.
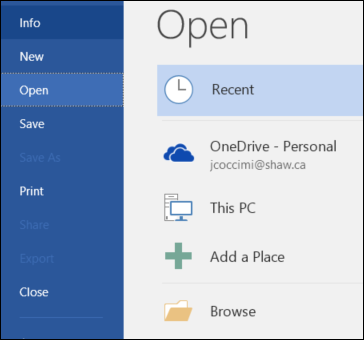
Aici trebuie sa navighezi catre fișierul pe care dorești să îl deschizi. Când ajungi la el selecteaza “Recover Text from Any File (*.*)” din meniul din dreapta.
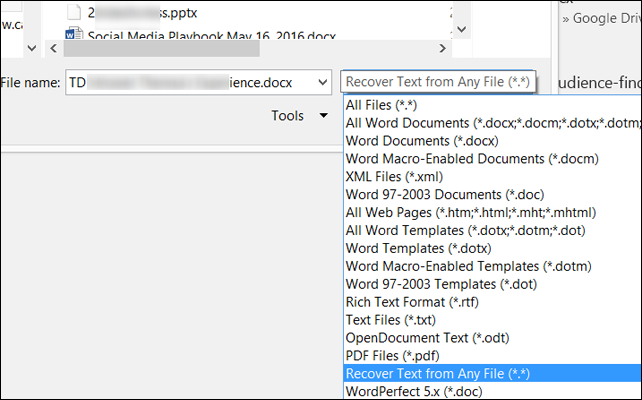
Click Open, si cu puțin noroc Word va recupera textul. Șansele însă nu sunt foarte mari. Daca nu aveți succes urmați următorii pași
Forțarea Word-ului pentru recuperarea textului
Primii pași sunt asemănători cei cei de mai sus.
Deschide Word, și mai apoi click File > Open.
De aici trebuie sa navighezi catre fișierul pe care dorești sa îl deschizi. Când ajungi la el selecteaza-l cu un singur click.
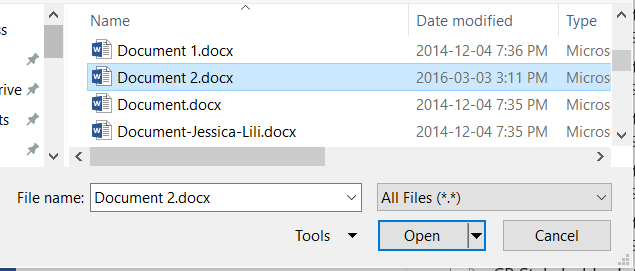
Click pe sageata de lânga butonul Open button și alege Open and Repair.Any File (*.*)” din meniul din dreapta.
Recuperarea unui document pierdut
Daca nu găsești documentul word poți accesa backup-urile făcute automat de Word.
Deschizi Word, și mai apoi File > Open. Selectezi Browse. Navighezi catre folderul unde a fost salvat ultima data documentul. În câmpul Files of type (All Word documents), alege All Files. Fișierul de backup are denumirea ce începe cu “Backup of” urmată de numele fișierului în cauza. Click pe fișierul backup și apoi Open.
Daca nu găsești fișierul de backup, alternativa este să cauți fișierele de tip *.wbk. Numele fișierului poate fi ciudat pentru ca este generat automat de Word. Îl deschizi și îl salvezi cu ce denumire dorești.
Găsește și recuperează fișierele salvate temporar
Daca nu găsești niciun fel de fișier de tip backup poți accesa fișierele salvate automat de Word în ultimele 10 minute. Acestea pot fi găsite în mai multe locații:
”C: Documents and Settings<username>Application DataMicrosoftWord”.
“C: Documents and Settings<username>Local SettingsTemp”
În Windows 7 sau Vista le găsești în
“C:Users<username>AppDataLocalMicrosoftWord”
“C:Users<username>AppDataLocalTemp”
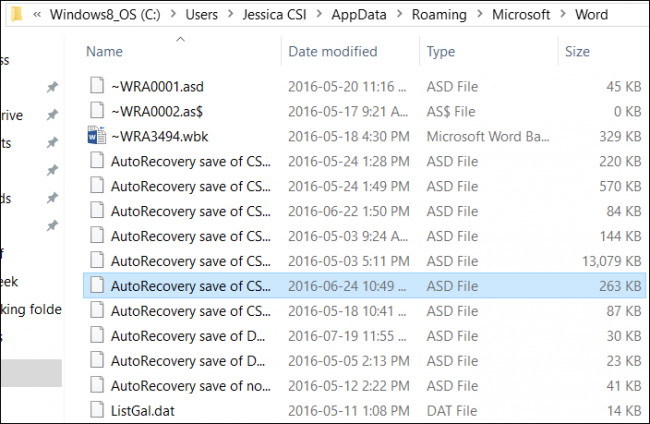
Caută fișierele de următoarele tipuri acolo unde “xxxx” e un număr:
Un document word are denumirea asemanatoare cu: ~wrdxxxx.tmp
Un document temporar arata ca: ~wrfxxxx.tmp
Un fișier de tip autorecovery va arata ca: ~wraxxxx.tmp ori va fi denumit ca “AutoRecovery save of . . .” cu extensia .asd
Un fișier de tip autorecovery complet va avea extensia .wbk.